Hvordan redigeres / ændres en personlig skabelon i Excel?
For eksempel har du oprettet en Excel-skabelon før, og nu skal du foretage nogle ændringer i skabelonfilen. Som du ved, når vi åbner en Excel-skabelonfil direkte, opretter den kun en projektmappe med denne skabelon anvendt. Så hvordan redigeres eller ændres en personlig Excel-skabelon? I denne artikel vil jeg introducere to metoder til at redigere eller ændre en personlig skabelon i Excel.
- Metode 1: Rediger eller rediger en personlig skabelon i Excel
- Metode 2: Rediger eller rediger en personlig skabelon i Excel
Metode 1: Rediger eller rediger en personlig skabelon i Excel
For eksempel er jeg nødt til at redigere eller ændre en Excel-skabelon med navnet Gantt-diagram med betinget format, og jeg vil vise de detaljerede trin til redigering af denne Excel-skabelon som følger:
Trin 1: Opret en projektmappe med den oprindelige skabelon anvendt:
- Klik på i Excel 2013 File (Felt) > Ny > Personlig, og find derefter ud og vælg den originale skabelon. I vores tilfælde vælger vi Gantt-diagram med betinget format skabelon.
- I Excel 2007 og 2010 skal du klikke på File (Felt) > Ny > Min skabelon, og find ud af, og vælg den originale skabelon.
Trin 2: Rediger og foretag ændringer i åbningsmappen.
Trin 3: Klik på File (Felt) > Gem > Computer > Computer > Gennemse i Excel 2013, eller klik på File (Felt) / Kontorknap > Gem i Excel 2007 og 2010.
Trin 4: I den kommende dialogboks Gem som
(1) Indtast navnet på den originale skabelon i Filnavn i vores tilfælde går vi ind Gantt-diagram med betinget format.
(2) Klik på Filtype boks og vælg Excel-skabelon (* .xltx) fra rullelisten,
(3) Klik på Gem .

Bemærk: Normalt gemmer vi Excel-skabeloner på standardlagringsplaceringen. Hvis din Excel-skabelon er gemt i en brugerdefineret mappe, skal du finde ud af og åbne den brugerdefinerede mappe i dialogboksen Gem som.
Trin 5: Klik på i dialogboksen Bekræft gem som Ja .
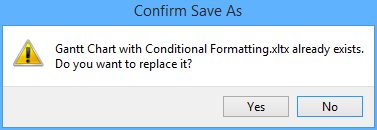
Nu har vi allerede redigeret eller ændret den angivne Excel-skabelon.
Gem rækkevidde som mini-skabelon (AutoText-indtastning, resterende celleformater og formler) til genbrug i fremtiden
Normalt gemmer Microsoft Excel hele projektmappen som en personlig skabelon. Men nogle gange skal du muligvis bare genbruge et bestemt valg ofte. Sammenlignet med at gemme hele projektmappen som skabelon, giver Kutools til Excel en sød løsning på Autotekst værktøj til at gemme det valgte område som en AutoText-post, som kan forblive celleformaterne og formlerne i området. Og så vil du genbruge dette interval med kun et klik.
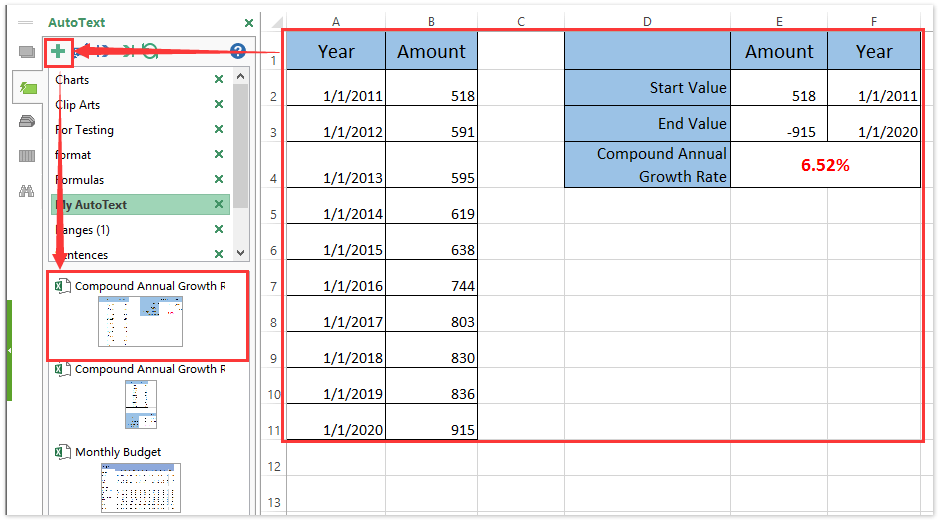
Metode 2: Rediger eller rediger en personlig skabelon i Excel
Strengt taget er ovenstående metode ikke at redigere eller ændre en Excel-skabelon, men at overskrive. Faktisk kan vi åbne en Excel-skabelon og derefter redigere den direkte.
Trin 1: Åbn den Excel-skabelon, du vil redigere eller ændre:
- Klik på i Excel 2013 File (Felt) > Åbne > Computer > Gennemse.
- I Excel 2007 og 2010 skal du klikke på File (Felt)/Kontorknap > Åbne.
Trin 2: I dialogboksen Åbn, dukker op,
(1) Find ud af og åbn mappen, hvor din Excel-skabelon er gemt;
Bemærk: Hvis dine Excel-skabeloner er gemt på standardlagringsplaceringen, kan du indsætte følgende stier i Adressefelt og tryk Indtast tast for at åbne standard gemmappen til Excel-skabeloner hurtigt.
Excel 2013's personlige skabeloner: C: \ Brugere \% Brugernavn% \ Dokumenter \ Brugerdefinerede Office-skabeloner
Excel 2007/2010 'skabeloner: C: \ Brugere \% brugernavn% \ AppData \ Roaming \ Microsoft \ Skabeloner
(2) Klik for at vælge den Excel-skabelon, du vil redigere;
(3) Klik på Åbne .

Trin 3: Foretag eventuelle ændringer i den åbne Excel-skabelon.
Trin 4: Gem Excel-skabelonen ved at klikke på File (Felt) / Kontorknap > Gem.
Relaterede artikler:
Hvordan laver man en skrivebeskyttet skabelon i Excel?
Hvordan beskyttes / låses en Excel-skabelon, der overskrives med adgangskode?
Hvordan finder jeg og ændrer standard gemt placering af Excel-skabeloner?
Hvordan genereres automatisk fakturanummer i Excel?
Hvordan ændres standardarbejdsmappen / arkskabelonen i Excel?
Sådan oprettes en skabelon til kurvekurve i Excel?
Bedste kontorproduktivitetsværktøjer
Overlad dine Excel-færdigheder med Kutools til Excel, og oplev effektivitet som aldrig før. Kutools til Excel tilbyder over 300 avancerede funktioner for at øge produktiviteten og spare tid. Klik her for at få den funktion, du har mest brug for...

Fanen Office bringer en grænseflade til et kontor med Office, og gør dit arbejde meget lettere
- Aktiver redigering og læsning af faner i Word, Excel, PowerPoint, Publisher, Access, Visio og Project.
- Åbn og opret flere dokumenter i nye faner i det samme vindue snarere end i nye vinduer.
- Øger din produktivitet med 50 % og reducerer hundredvis af museklik for dig hver dag!
