Hvordan laver man en skrivebeskyttet skabelon i Excel?
Nogle gange kan vi oprette en Excel-skabelon til andre, der anvender let, men ønsker ikke, at de skal ændre skabelonfilerne. En skrivebeskyttet Excel-skabelon kan hjælpe dig med at forhindre andre i at ændre skabelonfiler, men påvirker ikke anvendelsen. I denne artikel vil jeg vise dig metoden til at lave en skrivebeskyttet skabelon i Excel.
Nemt beskytte / låse nogle celler mod redigering i Excel
Kutools til Excel giver en ret nem måde at beskytte eller låse bestemte celler mod redigering i Excel: Lås hele regnearket op ved Valg Lås op knappen, lås derefter de angivne celler, du vil låse fra redigering ved Valg af lås til sidst beskytte det aktuelle regneark. Klik for detaljerede trin.
 Lav en skrivebeskyttet skabelon i Excel
Lav en skrivebeskyttet skabelon i Excel
Her vil jeg guide dig til at konfigurere gemmulighederne, når du gemmer en projektmappe som en skabelon og gør Excel-skabelonen skrivebeskyttet.
Trin 1: Forbered din projektmappe, som du gemmer som en skrivebeskyttet Excel-skabelon.
Trin 2: Klik på File (Felt) > Gem > Computer > Gennemse i Excel 2013, eller klik på File (Felt)/Kontorknap > Gem i Excel 2007 og 2010.
Trin 3: I den kommende dialogboks Gem som
(1) Indtast et navn til denne projektmappe i Filnavn boks;
(2) Klik på Filtype boks og vælg Excel-skabelon (* .xltx) fra rullelisten
(3) Klik på Værktøjer > Generelle indstillinger. Se skærmbillede nedenfor:
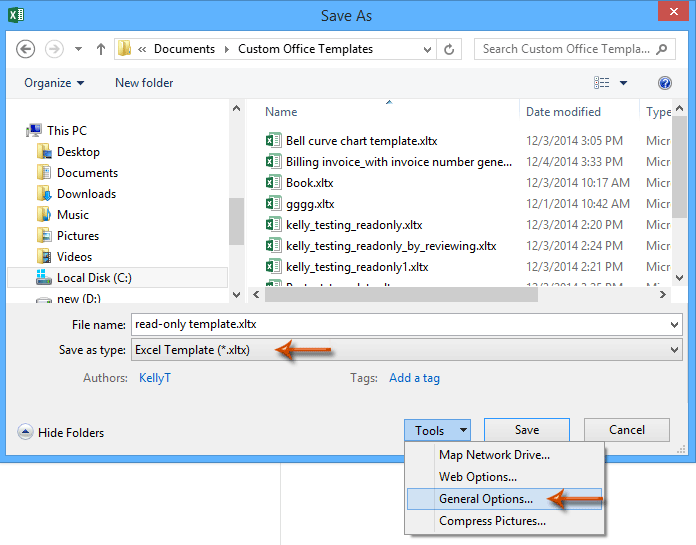
Trin 4: Kontroller kun indstillingen i dialogboksen Generelle indstillinger Kun skrivebeskyttet, og klik på OK .

Trin 5: Klik på Gem i dialogboksen Gem som.
Nu gemmes projektmappen som en skrivebeskyttet Excel-skabelon. Brugere kan anvende denne skabelon ved at klikke File (Felt) > Ny > Personlig (eller Mine skabeloner)> skrivebeskyttet skabelon (eller et andet filnavn, du angav i trin 3) uden nogen effekter, men det vises en advarselsdialogboks, når brugere åbner skabelonen ved File (Felt) > Åbne og prøv at ændre det.
Bemærk: Selvom vi kan lave en projektmappe skrivebeskyttet ved at klikke på anmeldelse > Beskyt ark og angiv en adgangskode, for en Excel-skabelon påvirker denne metode brugere, der anvender og redigerer normalt.
 Relaterede artikler:
Relaterede artikler:
Hvordan beskyttes / låses en Excel-skabelon, der overskrives med adgangskode?
Hvordan finder jeg og ændrer standard gemt placering af Excel-skabeloner?
Hvordan redigeres / ændres en personlig skabelon i Excel?
Hvordan genereres automatisk fakturanummer i Excel?
Hvordan ændres standardarbejdsmappen / arkskabelonen i Excel?
Bedste kontorproduktivitetsværktøjer
Overlad dine Excel-færdigheder med Kutools til Excel, og oplev effektivitet som aldrig før. Kutools til Excel tilbyder over 300 avancerede funktioner for at øge produktiviteten og spare tid. Klik her for at få den funktion, du har mest brug for...

Fanen Office bringer en grænseflade til et kontor med Office, og gør dit arbejde meget lettere
- Aktiver redigering og læsning af faner i Word, Excel, PowerPoint, Publisher, Access, Visio og Project.
- Åbn og opret flere dokumenter i nye faner i det samme vindue snarere end i nye vinduer.
- Øger din produktivitet med 50 % og reducerer hundredvis af museklik for dig hver dag!


