Hvordan oprettes et milepælediagram for en tidslinje i Excel?
Et milepælskort er et effektivt værktøj til at skildre et projekts omfang og tidslinjer. Nu taler denne tutorial om trinnene til oprettelse af et milepælskort i Excel.
Opret Milestone-diagram med 3 trin ved hjælp af et praktisk værktøj ![]()
 Opret et milepælsdiagram
Opret et milepælsdiagram
For eksempel er din projektproces som vist nedenfor i skærmbilledet:

Lad os nu begynde at oprette et milepælsdiagram.
1. Type Tekstplacering i næste kolonne til basisdataene, se skærmbillede:
2. i Tekstplacering kolonne, type 5 ind i den anden celle, celle C2, og skriv derefter -5 ind i den tredje celle, celle C3, og gentag type 5 og -5 i nedenstående celler. Se skærmbillede:
3. klik indsatte > Line (linje) > Linje med markører for at indsætte et tomt linjediagram. Se skærmbillede:
4. Højreklik på det tomme linjediagram for at få vist genvejsmenuen, og klik Vælg data.
5. I popping Vælg datakilde dialog, klik Tilføj knappen for at åbne Rediger serie dialog, og vælg derefter Måned as Serienavnog nedenstående data Aktivitet som Serie værdier. Se skærmbilleder:


6. klik OK at gå tilbage til Vælg datakilde dialog, klik Redigere knappen i Vandrette (kategori) akseetiketter sektion, og vælg derefter data nedenfor Måned as Aksemærke rækkevidde i popping Aksemærkater dialog. Se skærmbillede:


7. klik OK, gå tilbage til Vælg datakilde dialog, og klik på Tilføj knappen igen, og vælg Aktivitet som Serienavn og nedenstående data Tekstplacering as Serie værdier in Rediger serie dialog. Se skærmbillede:
8. klik OK > OK for at lukke dialoger. Højreklik derefter på et hvilket som helst datapunkt i Aktivitet serie (den røde), og klik på Skift seriekorttype fra genvejsmenuen. Se skærmbillede:
9. Vælg derefter Klynget kolonne diagram i Skift diagramtype dialog. Klik på OK for at afslutte dialogen.
Klik på i Excel 2013 Alle diagrammer > Combo, og gå til Aktivitet serie og vælg Klynget kolonne fra rullelisten over Diagramtype, og klik på OK .
10. Højreklik på kolonnerne, og vælg Formater dataserier fra genvejsmenuen.
11. Kontrollere Sekundær akse valgmulighed i Serieindstillinger sektion.
I Excel 2013 skal du kontrollere Sekundær akse mulighed under Serieindstillinger afsnit i Formater dataserier rude.
12. Luk dialogen. Højreklik på den primære akse (den venstre), og vælg Formater akse fra genvejsmenuen.
13. i Aksemuligheder sektion af Formater akse dialog, tjek Fast valgmuligheder ved siden af Minimum, Maksimum , Majorenhed, skriv derefter -6, 6 , 2 i hvert tekstfelt. Se skærmbillede:
I Excel 2013 skal du bare skrive nummeret direkte i tekstfelterne ved siden af Minimum, Maksimum , Major.
14. Luk dialogen, og højreklik derefter på diagrammet for at vælge Vælg data fra genvejsmenuen.
15. i Vælg datakilde dialog, vælg Aktivitet, og klik derefter på Redigere knappen i Vandrette (kategori) akseetiketter sektion.
16. i Aksemærkater dialog, skal du vælge data nedenfor Aktivitet som Aksemærke rækkevidde. Og klik OK > OK for at lukke dialogen.
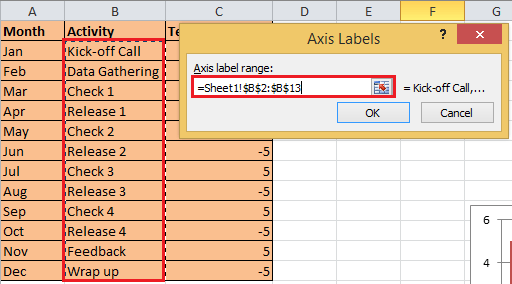

17. Højreklik på kolonnerne, og vælg Tilføj dataetiketter fra genvejsmenuen.
18. Højreklik nu på kolonnerne igen for at vælge Formatér dataetiketter. Og i Formatér dataetiketter dialog, tjek Kategori Name indstilling kun i Etiket Valg sektion, og luk dialogen. Se skærmbilleder:


I Excel 2013 skal du kontrollere Kategori Name mulighed kun under Indstillinger for etiketter afsnit i Formatér dataetiketter rude.
19. Vælg kolonnerne i diagrammet, og klik Layout > Fejlstænger > Fejlfelt med standardfejl. Se skærmbillede:
Klik på i Excel 2013 Design > Tilføj diagramelement > Fejlstænger > Standard fejl.
20. Højreklik på fejlbjælkerne, og vælg Formatér fejlbjælker fra kontekstmenuen og derefter i dialogboksen, der vises Minus, Procent , Ingen hætte indstillinger, og skriv derefter 100 ind i tekstfeltet ved siden af Procent.


21. Luk dialogen. Højreklik på kolonner i diagrammet for at vælge Formater dataserier fra genvejsmenuen, og kontroller derefter i poppedialogen Ingen filJeg er i Fyld afsnit, Ingen linje i Border Color sektion.


Klik på i Excel 2013 Udfyld & linje fane i Formater dataserier rude, og kontroller Ingen udfyldning , Ingen linje.
22. Luk dialogen, slet forklaringen, akser og gitterlinjer, nu er milepælsdiagrammet færdigt.
 Opret Milestone-diagram med 3 trin ved hjælp af et praktisk værktøj
Opret Milestone-diagram med 3 trin ved hjælp af et praktisk værktøj
Hvis du normalt har brug for at oprette milepælsdiagrammet eller andre komplekse diagrammer, kan du prøve Kutools til Excel med dets diagramgrupper, der indeholder flere normalt anvendte komplekse diagrammer inklusive milestone-diagram, kun brug for 3 trin for at overholde for at oprette et diagram.
| Kutools til Excel, med mere end 300 praktiske funktioner, der gør dine job lettere. |
Efter gratis installation Kutools til Excel, gør venligst som nedenfor:
1. Når du har oprettet milepælsdiagrammet, skal du klikke på Kutools > Diagrammer >Tidslinjediagram. Se skærmbillede:

2. Derefter i popping Tidslinjediagram dialogboksen, vælg kortstilen efter behov, og vælg derefter begivenhedsområdet og datointervallet. Se skærmbillede:
3. klik Ok. Nu er milepælsdiagrammet oprettet.
| Style 1 |
 |
| Style 2 |
 |
Tip: Du kan også tilføje normalt brugte komplekse formler til den automatiske tekst.
Relative artikler:
- Opret rutediagram i Excel
- Opret kontroldiagram i Excel
- Opret smiley-diagram i Excel
- Opret termometer måldiagram i Excel
Bedste kontorproduktivitetsværktøjer
Overlad dine Excel-færdigheder med Kutools til Excel, og oplev effektivitet som aldrig før. Kutools til Excel tilbyder over 300 avancerede funktioner for at øge produktiviteten og spare tid. Klik her for at få den funktion, du har mest brug for...

Fanen Office bringer en grænseflade til et kontor med Office, og gør dit arbejde meget lettere
- Aktiver redigering og læsning af faner i Word, Excel, PowerPoint, Publisher, Access, Visio og Project.
- Åbn og opret flere dokumenter i nye faner i det samme vindue snarere end i nye vinduer.
- Øger din produktivitet med 50 % og reducerer hundredvis af museklik for dig hver dag!
