To nemme måder at konvertere eller importere Word-dokumentindhold til Excel-regneark
Nogle gange kan det være nødvendigt at konvertere et Word-dokument til Excel-regneark eller importere Word-dokumentdata til regnearket. Ved du nogen hurtig måde i stedet for at kopiere og indsætte? Denne vejledning giver to nemmeste måder at håndtere dette job på.
- Metode A: Konverter Word til Excel med værktøjet Gem som og fra tekst (7 trin)
Kan ikke importere / konvertere diagrammer fra Word til Excel, en fil importeret en gang. - Metode B: Konverter Word til Excel med VBA (4 trin)
Importér alle data fra Word til Excel, men diagrammerne overlapper muligvis - Relativ betjening: Batchkonverter Excel-projektmapper til PDF-filer Demo
Batch konvertere Excel-filer i mapper til adskilte PDF-filer - Andre operationer (artikler) relateret til filkonvertering
Konverter Excel-tabel til PDF Batchimport csv / txt / xml-filer til Excel og så videre
For at konvertere Word-dokument til Excel-regneark kan du kombinere funktionen Gem som i Word og Fra tekst-funktionen i Excel.
1. Åbn det Word-dokument, du vil have til Excel-regneark, klik på File (Felt) > Gem som kommando, og klik derefter på Gennemse at åbne Gem som dialog, skal du vælge en destination for at placere den nye fil og i Filtype rulleliste, vælg Plain Text.
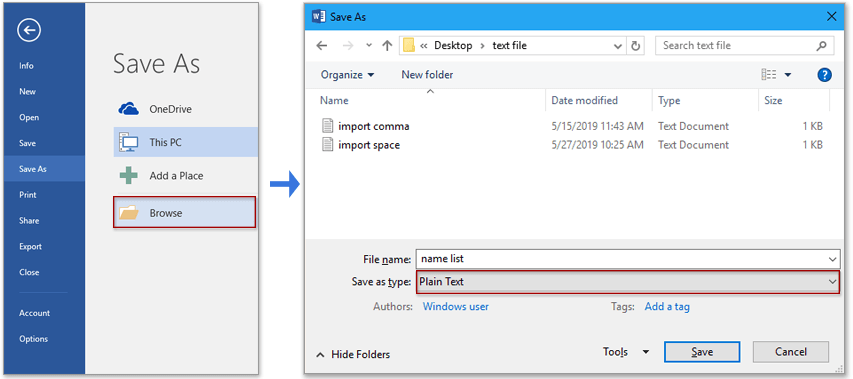
2. klik Gem for at gemme Word-dokumentet som en ny tekstfil, derefter a File Conversion dialog vises, skal du bare klikke OK for at lukke dialogen.
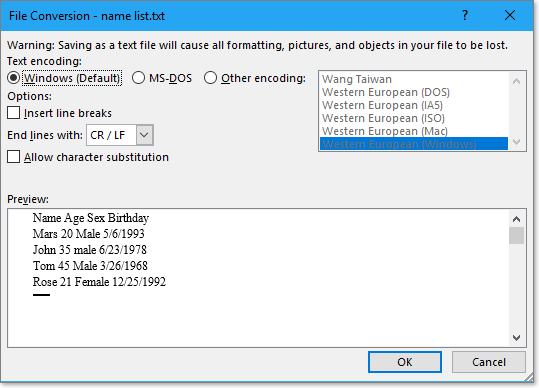
3. Aktiver derefter den Excel-projektmappe, du vil importere Word-dokumentdata, klik på data > Fra tekst, Og i Importer tekstfil dialog, skal du vælge den tekstfil, du vil importere.
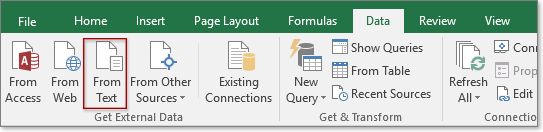

4. Kontrollere afgrænset valgmulighed, klik Næste.

5. I trin 2 i guiden skal du kontrollere den afgrænser, du vil opdele data baseret på, klikke på Næste.

6. I det sidste trin i guiden kan du angive formatet på data, hvis du ikke behøver at ændre formatet, skal du kontrollere Generelt valgmulighed.

7. klik Finish. Så den Importer data dialog vises, kan du vælge en celle i det aktive regneark for at placere importtekstdataene eller kontrollere Nyt regneark mulighed for at importere data i et nyt ark. Klik på OK.

Derefter er Word-dokumentets indhold blevet importeret i Excel-regneark.
Bemærk:
Hvis du vil konvertere Word-dokumentdata til Excel-regneark (konvertere data afgrænset baseret på en separator i Word-dokument til en tabel i Excel) som vist nedenstående skærmbillede, vil denne metode være et godt valg , men hvis du bare vil importere alle Word-dokumenter data inklusive grafer til Excel-regneark, gå til metode B.
 |
 |
 |
konverter hurtigt flere XLSX. filer til XLS eller PDF. filer på én gang
|
| I mange tilfælde vil du muligvis konvertere mellem XLSX og XLS eller konvertere en projektmappe til PDF-fil, men i Excel kan du kun konvertere en projektmappe én gang, har du nogensinde taget billeder for at konvertere flere projektmapper på én gang? Med Kutools til Excel's Filformatkonverter, kan du hurtigt konvertere flere projektmapper til pdf / 97-2003 projektmappe / 2007 eller højere projektmappe på én gang og gemme dem i en mappe, samtidig genereres en konverteret rapport! Klik for gratis prøveversion med alle funktioner om 30 dage! |
 |
| Kutools til Excel: med mere end 300 praktiske Excel-tilføjelsesprogrammer, gratis at prøve uden begrænsning på 30 dage. |
Hvis du vil konvertere eller importere alle data i Word-dokument til Excel, kan du bruge VBA-kode.
1. Trykke Alt + F11 for at aktivere Microsoft Visual Basic til applikationer vindue.
2. klik indsatte > Moduler at oprette en ny Moduler script, kopier og indsæt nedenstående kode til scriptet.
VBA-kode: Importer Word til Excel
Sub ImportWord()
'UpdatebyExtendoffice20190530
Dim xObjDoc As Object
Dim xWdApp As Object
Dim xWdName As Variant
Dim xWb As Workbook
Dim xWs As Worksheet
Dim xName As String
Dim xPC, xRPP
Application.ScreenUpdating = False
Application.DisplayAlerts = False
xWdName = Application.GetOpenFilename("Word file(*.doc;*.docx) ,*.doc;*.docx", , "Kutools - Please select")
If xWdName = False Then Exit Sub
Application.ScreenUpdating = False
Set xWb = Application.ActiveWorkbook
Set xWs = xWb.Worksheets.Add
Set xWdApp = CreateObject("Word.Application")
xWdApp.ScreenUpdating = False
xWdApp.DisplayAlerts = False
Set xObjDoc = xWdApp.Documents.Open(Filename:=xWdName, ReadOnly:=True)
xObjDoc.Activate
xPC = xObjDoc.Paragraphs.Count
Set xRPP = xObjDoc.Range(Start:=xObjDoc.Paragraphs(1).Range.Start, End:=xObjDoc.Paragraphs(xPC).Range.End)
xRPP.Select
On Error Resume Next
xWdApp.Selection.Copy
xName = xObjDoc.Name
xName = Replace(xName, ":", "_")
xName = Replace(xName, "\", "_")
xName = Replace(xName, "/", "_")
xName = Replace(xName, "?", "_")
xName = Replace(xName, "*", "_")
xName = Replace(xName, "[", "_")
xName = Replace(xName, "]", "_")
If Len(xName) > 31 Then
xName = Left(xName, 31)
End If
xWs.Name = xName
xWs.Range("A1").Select
xWs.Paste
xObjDoc.Close
Set xObjDoc = Nothing
xWdApp.DisplayAlerts = True
xWdApp.ScreenUpdating = True
xWdApp.Quit (wdDoNotSaveChanges)
Application.DisplayAlerts = True
Application.ScreenUpdating = True
End Sub
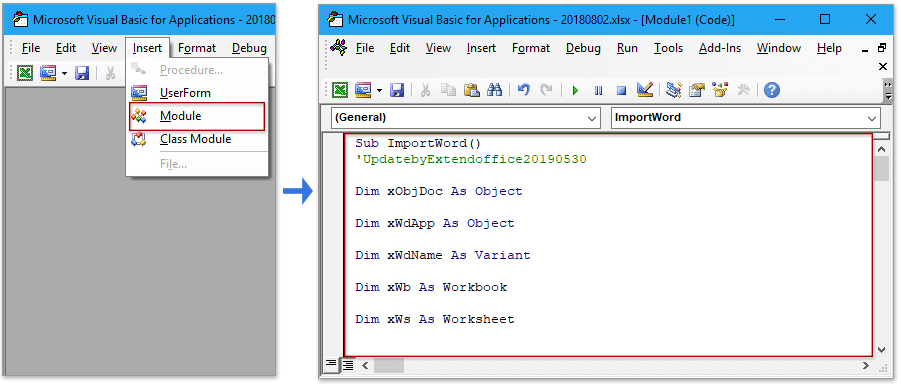
3. Trykke F5 nøgle til at køre koden, a Kutools - Vælg venligst dialogboks dukker op for at vælge et Word-dokument, der skal importeres (kan kun importere et dokument en gang).

4. klik Åbne, derefter vil det valgte Word-dokument blive importeret som et nyt ark. Se skærmbillede:
Tip: Det nye ark navngives automatisk med navnet på det importerede Word.

Bemærk:
Hvis der er flere grafer (billeder, diagrammer, formler), kan de overlappe hinanden.

 |
Fem filformatkonverterere støvler din effektivitet med 90%, lad meget tid være til at nyde livet ▲ Batchkonverter filer med klik, såsom Format Converter (konverter mellem xlsx og xls, konverter Excel til PDF). ▲ Bortset fra værktøjer, der vises i billedet, er der 200 avancerede værktøjer ellers i Kutools til Excel, som kan løse dine 82% Excel-gåder. ▲ Bliv en Excel-ekspert på 5 minutter, få folks anerkendelse og forfremmelse. ▲ 110000+ højeffektive mennesker slipper 300+ verdenskendte virksomheders valg. |
Omvendt vil du nogle gange måske konvertere Excel-projektmapper til andre filformater, såsom PDF-fil. I dette afsnit introducerer det et avanceret værktøj - Format Converter kan hjælpe dig med at konvertere Excel-projektmapper i en mappe til separate PDF-filer.
Inden du anvender dette værktøj, skal du tage minutter til gratis installation Kutools til Excel for det første.
Kutools til Excel er et kraftfuldt og nyttigt Excel-tilføjelsesprogram, der indeholder 229 hjælpeprogrammer (øges stadig) og kan håndtere 91% Excel-gåder.
1. klik Kutools Plus > Workbook > Format Converter.

2. i Filformatkonverter dialog,
- Vælg konverteringsoperationen, som du har brug for i Type rulleliste, f.eks Excel-projektmappe til PDF;
- Klik
 for at tilføje filer eller mapper, du vil konvertere.
for at tilføje filer eller mapper, du vil konvertere. - Vælg en destination for at placere de konverterede filer.

3. klik Ok, en ny projektmappe oprettet for at angive konverteringsresultatet for dig, og i mellemtiden er filerne blevet konverteret.


Tip:
Med Format Converter værktøj, kan du batchkonvertere mellem Excel 97-2003 , Excel 2007 eller nyere versioner også.

Lær flere detaljer om Format Converter.
Konverter Excel-tabel til PDF
Denne artikel introducerer tre måder at konvertere en eller alle Excel-tabeller til adskilte PDF-filer.
Batchimport af flere csv / txt / xml-filer til Excel
I denne vejledning viser den flere VBA-koder, der hjælper dig med hurtigt at importere csv / txt / xml-filer fra en mappe til et enkelt Excel-ark, og introducerer også et nyttigt tilføjelsesværktøj, der kan løse næsten import og eksport af puslespil i Excel
Konverter PDF til Excel-ark
Her introduceres måden at konvertere en PDF til et Excel-ark, og hvordan man konverterer et Excel-interval til PDF-fil med trin.
Konverter en tekstfil til et Excel-ark
Her ved hjælp af kommandoen Åbn eller et trick til at indsætte en tekstfil til Excel, afgrænses data af en separator.
Konverter XLSX-fil til XLS- eller PDF-fil
I nogle tilfælde vil vi muligvis konvertere Excel 2007 eller højere xlsx-filer til Excel 97-2003 xls-filer eller PDF-filer. I Excel kan vi bruge kommandoen Gem som til at løse denne opgave, men her kan jeg introducere dig en god konverter til hurtigt at konvertere flere xlsx-filer til xls-filer eller pdf-filer i Excel.
Konverter Excel til Word-dokument
I denne artikel giver det to måder at konvertere et Excel-ark til Word-dokument, den ene bruger kommandoen Kopier og indsæt, den anden indsætter Excel-ark til Word som objekt.
De bedste Office-produktivitetsværktøjer
Kutools til Excel løser de fleste af dine problemer og øger din produktivitet med 80%
- Super formel bar (let redigere flere linjer med tekst og formel); Læsning Layout (let at læse og redigere et stort antal celler); Indsæt til filtreret rækkevidde...
- Flet celler / rækker / kolonner og opbevaring af data; Split celler indhold; Kombiner duplikatrækker og sum / gennemsnit... Forhindre duplikerede celler; Sammenlign områder...
- Vælg Duplicate eller Unique Rækker; Vælg tomme rækker (alle celler er tomme); Super Find og Fuzzy Find i mange arbejdsbøger; Tilfældig valg ...
- Præcis kopi Flere celler uden at ændre formelreference; Auto Opret referencer til flere ark; Indsæt kugler, Afkrydsningsfelter og mere ...
- Foretrukne og hurtigt indsætte formler, Områder, diagrammer og billeder; Krypter celler med adgangskode Opret postliste og send e-mails ...
- Uddrag tekst, Tilføj tekst, Fjern efter position, Fjern mellemrum; Opret og udskriv personsøgningssubtotaler; Konverter mellem celler indhold og kommentarer...
- Superfilter (gem og anvend filterskemaer på andre ark); Avanceret sortering efter måned / uge / dag, hyppighed og mere; Specielt filter af fed, kursiv ...
- Kombiner arbejdsbøger og arbejdsark; Fletabeller baseret på nøglekolonner; Opdel data i flere ark; Batch Konverter xls, xlsx og PDF...
- Pivottabelgruppering efter ugenummer, ugedag og mere ... Vis ulåste, låste celler ved forskellige farver; Fremhæv celler, der har formel / navn...

- Aktiver redigering og læsning af faner i Word, Excel, PowerPoint, Publisher, Access, Visio og Project.
- Åbn og opret flere dokumenter i nye faner i det samme vindue snarere end i nye vinduer.
- Øger din produktivitet med 50 % og reducerer hundredvis af museklik for dig hver dag!
