Hvordan betinges format celler på baggrund af første bogstav / tegn i Excel?
Med den betingede formateringsfunktion kan du fremhæve alle celler baseret på de første bogstaver i en liste over data i Excel. For eksempel kan du fremhæve alle celler, hvor de første bogstaver er A blandt dataene. Denne vejledning har til formål at hjælpe dig med betingede formateringsceller baseret på første bogstav i Excel.
Celler med betinget format baseret på første bogstav / tegn i Excel
Celler med betinget format baseret på første bogstav / tegn i Excel
For eksempel har du en liste over data i området A2: A8 som vist nedenstående skærmbillede. Hvis du vil fremhæve alle celler, hvor de første bogstaver er A på listen, skal du gøre som følger.

1. Vælg området A2: A8.
2. Klik derefter på Betinget formatering > Ny regel under Home fanen for at oprette en ny betinget formateringsregel. Se skærmbillede:

3. i Ny formateringsregel i dialogboksen, skal du gøre som følger trin for trin.
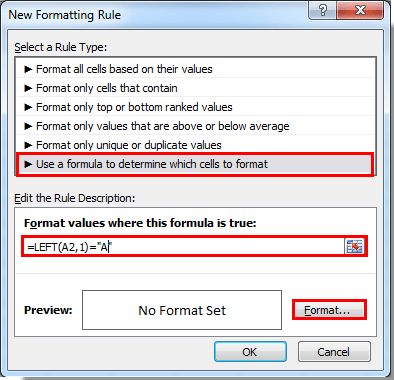
4. Så kommer det ind i formater celler i dialogboksen skal du angive dit celleformat og klikke på OK .
5. Klik endelig på OK når den vender tilbage til dialogboksen Ny formateringsregel.
Derefter tilføjes alle celleværdier, der begynder med bogstavet A, den betingede formatering, du har angivet. Se skærmbillede:

Relaterede artikler:
- Sådan betinges format celler, hvis de indeholder #na i Excel?
- Hvordan betingelsesformateres datoer, der er mindre end / større end i dag i Excel?
- Hvordan betinges format eller fremhæver første gentagelse i Excel?
- Hvordan betinges format negativ procentdel i rødt i Excel?
Bedste kontorproduktivitetsværktøjer
Overlad dine Excel-færdigheder med Kutools til Excel, og oplev effektivitet som aldrig før. Kutools til Excel tilbyder over 300 avancerede funktioner for at øge produktiviteten og spare tid. Klik her for at få den funktion, du har mest brug for...

Fanen Office bringer en grænseflade til et kontor med Office, og gør dit arbejde meget lettere
- Aktiver redigering og læsning af faner i Word, Excel, PowerPoint, Publisher, Access, Visio og Project.
- Åbn og opret flere dokumenter i nye faner i det samme vindue snarere end i nye vinduer.
- Øger din produktivitet med 50 % og reducerer hundredvis af museklik for dig hver dag!
