Hvordan finder jeg de første tomme celler i kolonnen i Excel?
For en liste over data kan der være befolket med nogle tomme celler. For at finde den første tomme celle i det valgte kolonneområde, se nedenstående tutorial for flere detaljer.
Find den første tomme celle i kolonnen med formlen
Find første tomme celle i kolonne med VBA-kode
Find den første tomme celle i kolonnen med formlen
I dette afsnit viser vi dig, hvordan du finder den første tomme celle i kolonne med formel. Tag nedenstående liste med data som eksempel, gør som følger.

1. Vælg en tom celle for at få vist resultatet.
2. Kopier og indsæt formlen = MIN (HVIS (A1: A23 = "", Række (A1: A23))) ind i formelbjælken, og tryk derefter på Ctrl + Flytte + Indtast på tastaturet. Se skærmbillede:
Bemærk: Skift området i formlen til dit eget område.

Derefter får du et række nummer, der vises i den valgte celle. Da dit angivne interval er i A-kolonnen, betyder det, at den første tomme celle er A16, baseret på det viste antal.
Find første tomme celle i kolonne med VBA-kode
Udover formlen kan du også finde den første tomme celle i kolonne med VBA-kode. Gør som følger.
1. Trykke andre + A11 på samme tid for at åbne Microsoft Visual Basic til applikationer vindue.
2. i Microsoft Visual Basic til applikationer dobbeltklik på det aktuelle ved hjælp af regnearksnavnet i venstre bjælke for at åbne kodeeditoren.
3. Kopier og indsæt følgende VBA-kode i editoren.
VBA-kode: find den første tomme celle i kolonnen
Sub Findfirstblankcell()
Dim Rng As Range
Dim WorkRng As Range
On Error Resume Next
xTitleId = "KutoolsforExcel"
Set WorkRng = Application.Selection
Set WorkRng = Application.InputBox("Range", xTitleId, WorkRng.Address, Type: = 8)
For Each Rng In WorkRng
If Rng.Value = "" Then
MsgBox "No Value, in " & Rng.Address
End If
Next
End Sub
4. Klik på Kør eller tryk på F5 nøgle for at køre koden.
5. Efter kørsel af koden, a KutoolsforExcel dialogboksen dukker op, skal du vælge det område, du vil finde den første tomme celle, og klik derefter på OK knap. Se skærmbillede:
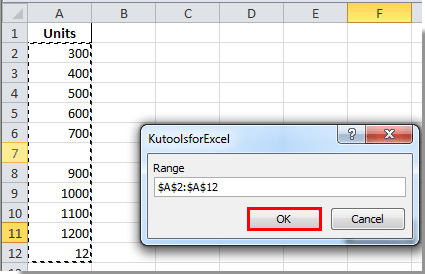
Derefter dukker en dialogboks op med adressen på den første tomme celle i den angivne kolonne, der er angivet inde.

Bemærk: Hvis der er andre tomme celler i det valgte interval, vil dialogboksen ovenfor fortsætte med at dukke op, indtil den er færdig med at finde alle tomme celler i området.
Relaterede artikler:
- Hvordan finder man placeringen af det første / sidste tal i en tekststreng i Excel?
- Hvordan finder jeg celler med / har betinget formatering i Excel?
- Hvordan finder jeg celler med / har datavalidering i Excel?
Bedste kontorproduktivitetsværktøjer
Overlad dine Excel-færdigheder med Kutools til Excel, og oplev effektivitet som aldrig før. Kutools til Excel tilbyder over 300 avancerede funktioner for at øge produktiviteten og spare tid. Klik her for at få den funktion, du har mest brug for...

Fanen Office bringer en grænseflade til et kontor med Office, og gør dit arbejde meget lettere
- Aktiver redigering og læsning af faner i Word, Excel, PowerPoint, Publisher, Access, Visio og Project.
- Åbn og opret flere dokumenter i nye faner i det samme vindue snarere end i nye vinduer.
- Øger din produktivitet med 50 % og reducerer hundredvis af museklik for dig hver dag!
