Hvordan stopper man med at opdele tekst til kolonner, når man indsætter data i Excel?
I Excel, hvis du kopierer nogle data fra andet filformat og indsætter i et regneark og derefter deler dataene med funktionen Tekst til kolonne, så næste gang du indsætter data med en lignende type som regnearket, bliver data automatisk opdelt til kolonner. Nogle gange vil du forhindre, at dataene opdeles. Her vil jeg fortælle dig, hvordan du stopper den automatiske tekst til kolonnen i Excel.
Undgå tekst til kolonne, når data indsættes
 Undgå tekst til kolonne, når data indsættes
Undgå tekst til kolonne, når data indsættes
For eksempel har du data i et tekstdokument som vist nedenstående skærmbillede:
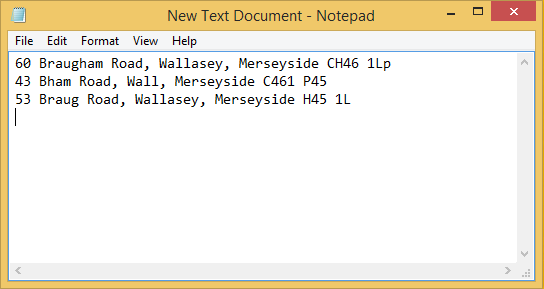
Derefter kopierer du det og indsætter i regnearket og bruger derefter Tekst til kolonne funktion, og del dataene med komma, se skærmbillede:


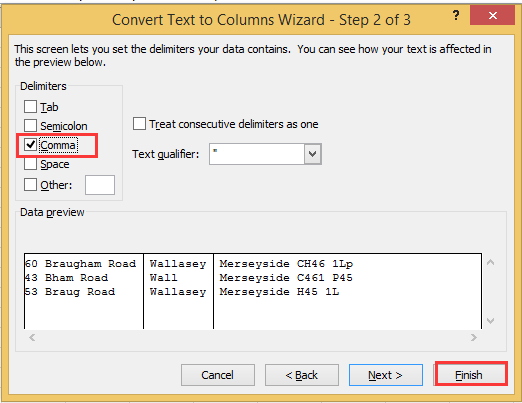
Klik derefter på OK, dataene er opdelt med komma. Og når du kopierer og indsætter data med kommaer i Excel næste gang, deles dataene automatisk med komma.
Nu vil jeg fortælle dig, hvordan du stopper denne automatiske tekst til kolonne.
1. Vælg bare en tom celle, skriv derefter eventuelle data i den, vælg den og klik data > Tekst til kolonner. Se skærmbillede:
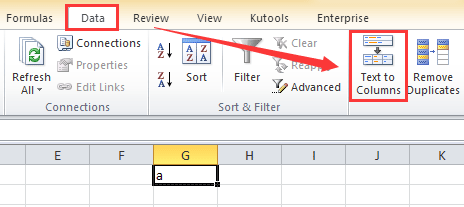
2. i Tekst til kolonner dialog, tjek afgrænset valgmulighed og klik Næste at gå til næste trin; hold derefter alle valgmuligheder ukontrollerede i dialogboksen næste trin afgrænsere afsnit. Se skærmbillede:
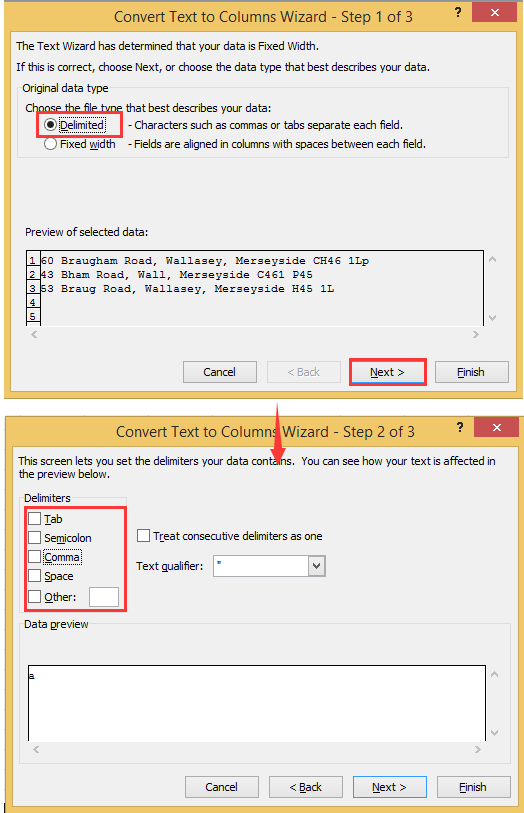
3. klik Finish. Når du nu kopierer data fra andet filformat og indsætter data i regnearket, opdeles teksten ikke automatisk.
Del hurtigt en celle i kolonner eller rækker baseret på afgrænser
|
| I Excel er det kedeligt med guiden trin for trin at opdele en celle i kolonner. Men med Kutools til Excel's Opdel celler værktøj, du kan: 1, konvertere en celle til kolonner eller rækker baseret på afgrænser; 2, konverter streng til tekst og nummer; 3, konverter streng baseret på specifik bredde med klik. Klik for fuld 30 dages gratis prøveperiode! |
 |
| Kutools til Excel: med mere end 300 praktiske Excel-tilføjelsesprogrammer, gratis at prøve uden begrænsning på 30 dage. |
Relative artikler:
Bedste kontorproduktivitetsværktøjer
Overlad dine Excel-færdigheder med Kutools til Excel, og oplev effektivitet som aldrig før. Kutools til Excel tilbyder over 300 avancerede funktioner for at øge produktiviteten og spare tid. Klik her for at få den funktion, du har mest brug for...

Fanen Office bringer en grænseflade til et kontor med Office, og gør dit arbejde meget lettere
- Aktiver redigering og læsning af faner i Word, Excel, PowerPoint, Publisher, Access, Visio og Project.
- Åbn og opret flere dokumenter i nye faner i det samme vindue snarere end i nye vinduer.
- Øger din produktivitet med 50 % og reducerer hundredvis af museklik for dig hver dag!
