Hvordan slettes rækker, hvis celler er tomme på en lang liste i Excel?
For eksempel kopierer vi data fra en webside og skal slette ugyldige data baseret på tomme celler i en bestemt kolonne. Normalt kan vi vælge en række og derefter slette den manuelt, men det vil tage lang tid, hvis der er for mange tomme celler. Her vil jeg introducere et par måder til let at slette rækker, hvis celler er tomme på en lang liste i Excel.
Slet rækker, hvis cellerne er tomme i Excel med kommandoen Gå til speciel
Slet rækker, hvis celler er tomme i Excel med VBA-makro
Slet rækker, hvis celler indeholder specifik værdi / data i en lang liste / kolonne
Vælg hele rækken / kolonnen, hvis celleværdier svarer til en bestemt værdi i Excel
Kutools til Excel Vælg SpecifiC-celler hjælpeprogram giver Excel-brugere et let valg at vælge hele rækken eller hele kolonnen, hvis celleværdier svarer til en bestemt værdi i Excel. Lettere og mere tydeligt at arbejde!
Slet rækker, hvis cellerne er tomme i Excel med kommandoen Gå til speciel
Hvis dine data kun er anført i en kolonne i Excel, kan du slette rækker, hvis cellerne er tomme i den specifikke liste / kolonne med kommandoen Gå til speciel som følgende trin:
1. Vælg den kolonne, hvor hvis celler er tomme, vil du slette rækker af disse tomme celler, og klik på Home > Find & Select> Gå til Special.
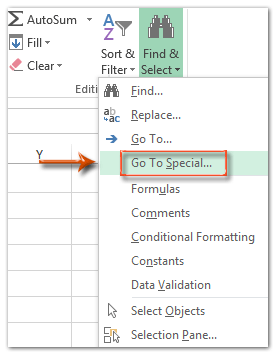

2. Kontroller afkrydsningsfeltet i dialogboksen Gå til speciel Blanks valg og klik på OK knap. Se skærmbillede ovenfor:
Derefter vælges alle tomme celler i den valgte kolonne med det samme.
3. Højreklik på disse valgte tomme celler, og vælg Slette fra højreklikmenuen.

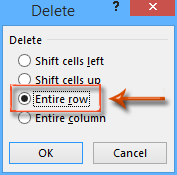
Trin 4: I dialogboksen smider Slet skal du kontrollere Hele rækken valgmulighed, og klik på knappen OK .
Nu slettes hele rækkerne af alle tomme celler i den valgte kolonne.
Slet rækker, hvis celler er tomme i Excel med VBA-makro
I dette afsnit giver vi dig VBA-makroen til at slette rækker, hvis cellerne er tomme i Excel.
1. Trykke andre + F11 taster samtidigt for at åbne vinduet Microsoft Visual Basic til applikationer.
2. Indsæt et modul ved at klikke på indsatte > Moduler, og indsæt følgende VBA-makro i modulet.
VBA: Slet hele rækken, hvis cellerne er tomme i en kolonne
Sub DeleteBlackCell()
Dim Rng As Range
Dim WorkRng As Range
On Error Resume Next
xTitleId = "KutoolsforExcel"
Set WorkRng = Application.Selection
Set WorkRng = Application.InputBox("Range", xTitleId, WorkRng.Address, Type:=8)
Set WorkRng = WorkRng.SpecialCells(xlCellTypeBlanks)
If Err = 0 Then
WorkRng.EntireRow.Delete
End If
End Sub4. Vælg og angiv den kolonne, hvor du vil slette hele rækker, hvis cellerne er tomme, og klik på OK .

Nu kun hvis cellerne i den specifikke kolonne er tomme, slettes de rækker, som disse tomme celler er i med det samme.
Slet rækker, hvis celler indeholder specifikt indhold i en lang liste / kolonne
Nogle gange skal du muligvis slette hele rækker, hvis celler i den angivne kolonne indeholder bestemt indhold. I dette tilfælde kan du anvende Kutools til Excel's Vælg specifikke celler værktøj til at løse det nemt i Excel.
Kutools til Excel - Pakket med over 300 vigtige værktøjer til Excel. Nyd en 30-dages GRATIS prøveperiode uden behov for kreditkort! Download nu!
1. Vælg den kolonne, hvor hvis celler indeholder specificeret indhold, sletter du de tilsvarende rækker, og klik på Kutools > Type > Vælg specifikke celler.
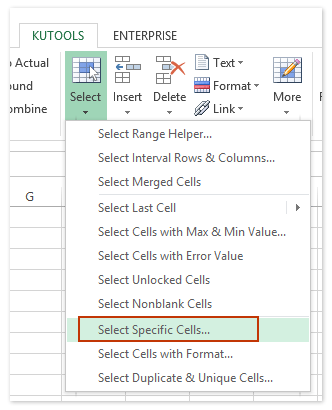
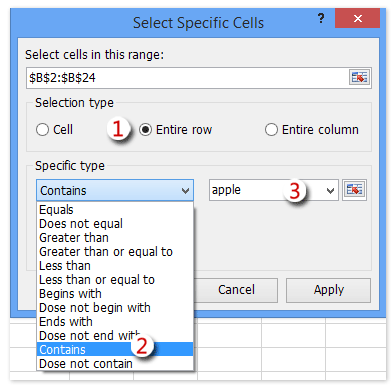
2. I dialogboksen Vælg specifikke celler åbnes, se skærmbillede ovenfor:
(1) Kontroller Hele rækker valgmulighed i Valgtype afsnit;
(2) Vælg Indeholder fra den første rulleliste i Specifik type afsnit;
(3) Indtast det bestemte indhold i følgende felt.
(4) Klik på Ok .
3. Derefter vises en dialogboks, der viser, hvor mange rækker der er valgt. Klik på OK knappen for at lukke den.

Kutools til Excel - Supercharge Excel med over 300 vigtige værktøjer. Nyd en 30-dages GRATIS prøveperiode uden behov for kreditkort! Hent den nu
4. Højreklik på en af den valgte række, og vælg Slette fra højreklikmenuen.
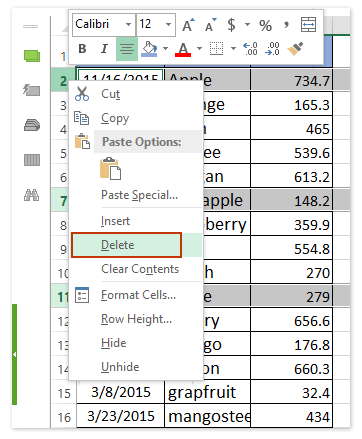
Og så slettes alle valgte rækker på én gang. Se skærmbillede:
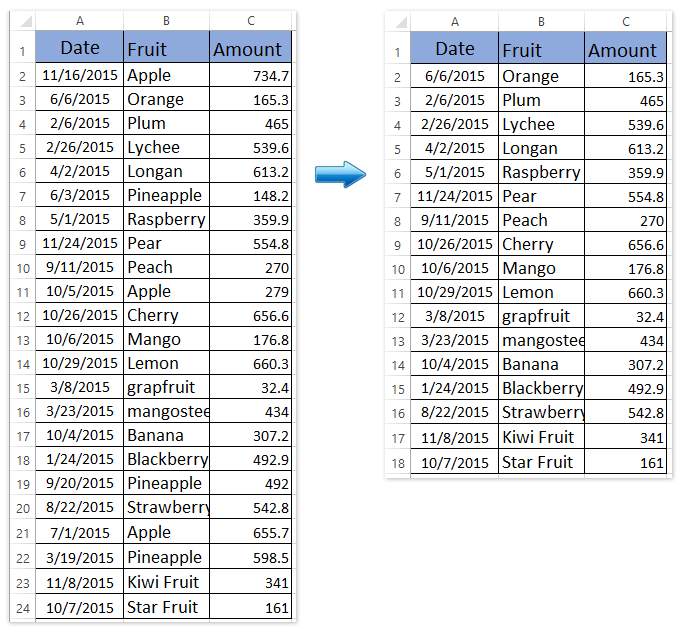
Demo: Slet rækker, hvis celler indeholder specifik værdi / data i en lang liste / kolonne
Relaterede artikler
Hvordan undgår man at gemme, hvis en bestemt celle er tom i Excel?
Hvordan fremhæves række, hvis celle indeholder tekst / værdi / tom i Excel?
Hvordan beregner man ikke (ignorerer formel), hvis cellen er tom i Excel?
Hvordan bruges IF-funktionen med AND, OR og NOT i Excel?
Hvordan vises advarsels- / advarselsmeddelelser, hvis cellerne er tomme i Excel?
Hvordan indtastes / vises tekst eller besked, hvis cellerne er tomme i Excel?
Bedste kontorproduktivitetsværktøjer
Overlad dine Excel-færdigheder med Kutools til Excel, og oplev effektivitet som aldrig før. Kutools til Excel tilbyder over 300 avancerede funktioner for at øge produktiviteten og spare tid. Klik her for at få den funktion, du har mest brug for...

Fanen Office bringer en grænseflade til et kontor med Office, og gør dit arbejde meget lettere
- Aktiver redigering og læsning af faner i Word, Excel, PowerPoint, Publisher, Access, Visio og Project.
- Åbn og opret flere dokumenter i nye faner i det samme vindue snarere end i nye vinduer.
- Øger din produktivitet med 50 % og reducerer hundredvis af museklik for dig hver dag!

