Hvordan indtastes / vises tekst eller besked, hvis cellerne er tomme i Excel?
Nogle gange er der nogle tomme celler i dit regneark. Det kan være en god idé at angive dig selv eller læsere af disse tomme celler med tekst eller beskeder i dem. Det er let at finde en tom celle og indtaste visning af tekst i den, men hvad hvis der er flere tomme celler? I denne artikel vil jeg introducere flere måder at indtaste eller få vist tekst / besked, hvis cellerne er tomme i Excel.
- Indtast eller vis tekst, hvis cellerne er tomme med kommandoen Gå til speciel
- Indtast eller vis tekst, hvis cellerne er tomme med IF-funktionen
- Indtast eller vis tekst, hvis celler er tomme med Kutools til Excel
Indtast eller vis tekst, hvis cellerne er tomme med kommandoen Gå til speciel
Denne metode viser, hvordan man finder ud af og vælger alle tomme celler i et specifikt område, og derefter batch indtaster en bestemt tekst i disse celler hurtigt.
1. Vælg det område, hvor du vil indtaste eller vise tekst, hvis cellerne er tomme.
2. Klik på Home > Find og vælg > Gå til Special.
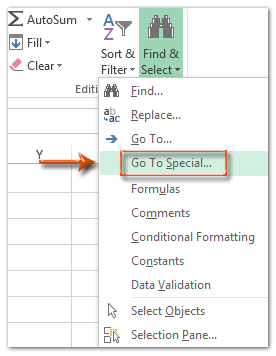
3. I dialogboksen Åbn Gå til speciel skal du kun kontrollere Blanks valgmulighed, og klik på knappen OK .
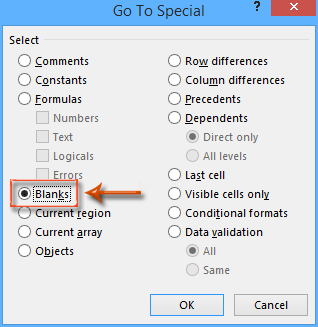
Nu vælges alle tomme celler i det specifikke interval på én gang.
4. Skriv den tekst, du vil have vist i en tom celle, og tryk derefter på Ctrl + Indtast taster samtidig.
Derefter viser alle tomme celler i det specifikke område den specifikke tekst.
Fyld let tomme celler med værdier over / under / højre / venstre i Excel
Kutools til Excel Fyld tomme celler hjælpeprogram kan hjælpe Excel-brugere med at udfylde alle tomme celler med værdier over / under / højre / venstre i et specificeret interval. Dette værktøj understøtter også udfyldning af tomme celler med en fast tekststreng eller et fast nummer.
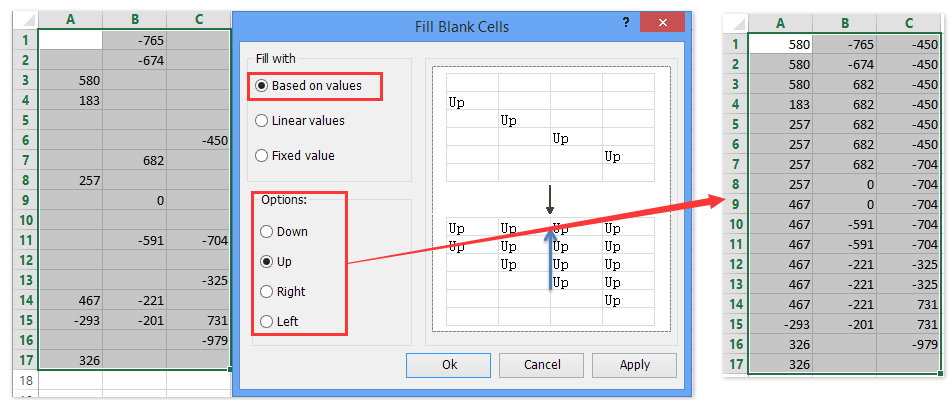
Kutools til Excel - Supercharge Excel med over 300 vigtige værktøjer. Nyd en 30-dages GRATIS prøveperiode uden behov for kreditkort! Hent den nu
Indtast eller vis tekst, hvis cellerne er tomme med IF-funktionen
Hvis du kan kopiere det specifikke område til et andet sted i Excel, kan vi anvende IF-funktionen til at indtaste eller vise tekst, hvis cellerne er tomme i det specifikke område let.
Vælg en tom celle, indtast formlen = HVIS (A1 = "", "INGEN DATA", A1), og træk derefter fyldhåndtaget til det område, du har brug for. Se følgende skærmbillede:
Bemærk: I formlen af = HVIS (A1 = "", "INGEN DATA", A1), A1 er den første celle i dit originale interval, og "NO DATA" er den specifikke tekst / besked, du vil have vist i tomme celler.

Indtast eller vis tekst, hvis celler er tomme med Kutools til Excel
Hvis du har Kutools til Excel installeret, kan du anvende dens Fyld tomme celler funktion til at indtaste eller vise tekst, hvis cellerne er tomme i et bestemt interval i Excel.
Kutools til Excel - Supercharge Excel med over 300 vigtige værktøjer. Nyd en 30-dages GRATIS prøveperiode uden behov for kreditkort! Hent den nu
1. Vælg det område, hvor du vil indtaste, eller vis tekst, hvis cellerne er tomme.
2. Klik på Kutools > Indsæt værktøjer > Fyld tomme celler.

3. Kontroller i dialogboksen Fyld tomme celler op Fast værdi indstilling i Fyldt værdi indtast den specifikke tekst, du vil vise i tomme celler, og klik på Ok knap. Se skærmbillede ovenfor:
Derefter viser alle tomme celler i det specifikke interval den specifikke tekst / besked på én gang.
Kutools til Excel - Supercharge Excel med over 300 vigtige værktøjer. Nyd en 30-dages GRATIS prøveperiode uden behov for kreditkort! Hent den nu
Demo
Relaterede artikler
Hvordan undgår man at gemme, hvis en bestemt celle er tom i Excel?
Hvordan fremhæves række, hvis celle indeholder tekst / værdi / tom i Excel?
Hvordan beregner man ikke (ignorerer formel), hvis cellen er tom i Excel?
Hvordan bruges IF-funktionen med AND, OR og NOT i Excel?
Hvordan vises advarsels- / advarselsmeddelelser, hvis cellerne er tomme i Excel?
Hvordan slettes rækker, hvis celler er tomme på en lang liste i Excel?
Bedste kontorproduktivitetsværktøjer
Overlad dine Excel-færdigheder med Kutools til Excel, og oplev effektivitet som aldrig før. Kutools til Excel tilbyder over 300 avancerede funktioner for at øge produktiviteten og spare tid. Klik her for at få den funktion, du har mest brug for...

Fanen Office bringer en grænseflade til et kontor med Office, og gør dit arbejde meget lettere
- Aktiver redigering og læsning af faner i Word, Excel, PowerPoint, Publisher, Access, Visio og Project.
- Åbn og opret flere dokumenter i nye faner i det samme vindue snarere end i nye vinduer.
- Øger din produktivitet med 50 % og reducerer hundredvis af museklik for dig hver dag!
