Hvordan deaktiveres og ændres AutoSave-placering i Excel?
Du bemærker muligvis, at Microsoft Excel automatisk kan gemme kopier af arbejdsmappen inden for bestemte gemmeintervaller. Men ved du, hvordan du deaktiverer AutoSave i Excel? Og hvad nu hvis du ændrer AutoSave-placeringen / mappen i Excel? Denne artikel viser dig måder at løse disse problemer på.
Deaktiver AutoSave i Excel
Som standard er AutoSave aktiveret i Excel. For at deaktivere AutoSave kan du gøre som følger:
Trin 1: Klik på File (Felt) > Indstillinger.
Bemærk: I Excel 2007 kan du klikke på Kontorknap > Excel-indstillinger.
Trin 2: Klik på i dialogboksen Excel-indstillinger Gem i venstre bjælke, og fjern derefter markeringen af Gem oplysninger om automatisk gendannelse hvert x minut boks i Gem arbejdsbøger afsnit. Se skærmbillede:
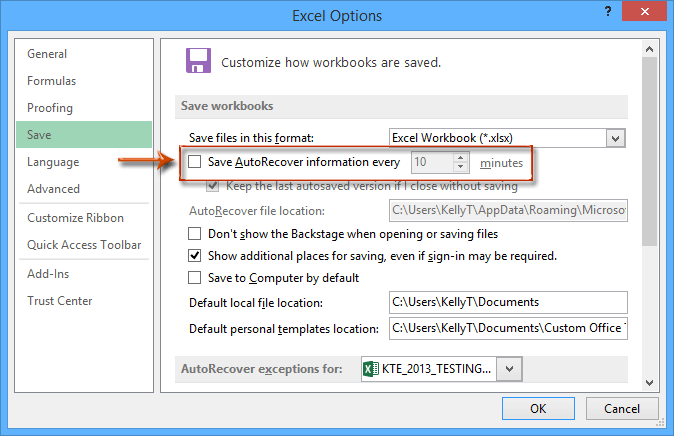
Trin 3: Klik på OK .
Fra nu af gemmer Microsoft Excel ikke automatisk kopier af arbejdsmapper.
Sikkerhedskopier (tag et øjebliksbillede af) den aktuelle projektmappe midlertidigt med et enkelt klik
Når du fortryder nogle handlinger i Excel, kan du generelt klikke på knappen Fortryd gentagne gange. Denne Fortryd-funktion er imidlertid ofte ikke i stand til at tilbagekalde operationer med VBA-kode. Her anbefaler vi Kutools til Excel Spor snap værktøj, som kan hjælpe dig midlertidigt at sikkerhedskopiere nuværende projektmappe med kun et klik og gendanne din projektmappe til enhver sikkerhedskopiversion med også kun et klik i Excel.
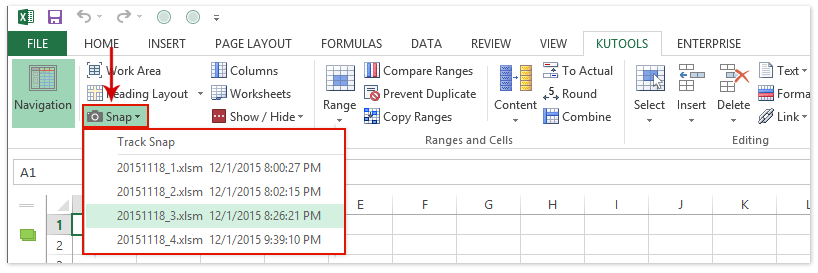
Disse midlertidige backupversioner fjernes automatisk efter lukning af den aktuelle projektmappe.
Skift AutoSave-placering i Excel
Normalt gemmes AutoRecover-projektmapper i standardmappen til automatisk lagring: C: \ Brugere \% brugernavn% \ AppData \ Roaming \ Microsoft \ Excel \. Nogle gange kan du synes, det er lidt svært at finde ud af AutoSave-placeringen hurtigt. Faktisk kan du ændre AutoSave-placeringen og få dig til at finde ud af AutoRecover-projektmapper meget lettere i Excel.
Trin 1: Klik på File (Felt) > Indstillinger (I Excel 2007 skal du klikke på Kontorknap > Excel-indstillinger).
Trin 2: Klik på i dialogboksen Excel-indstillinger Gem i venstre bjælke og:
(1) I Gem arbejdsbøger sektion, skal du fortsætte med at kontrollere muligheden for Gem oplysninger om automatisk gendannelse hvert x minut;
(2) I AutoRecover filplacering boks, fjern den oprindelige lagringssti, og indtast derefter din nye AutoSave-placering i den.
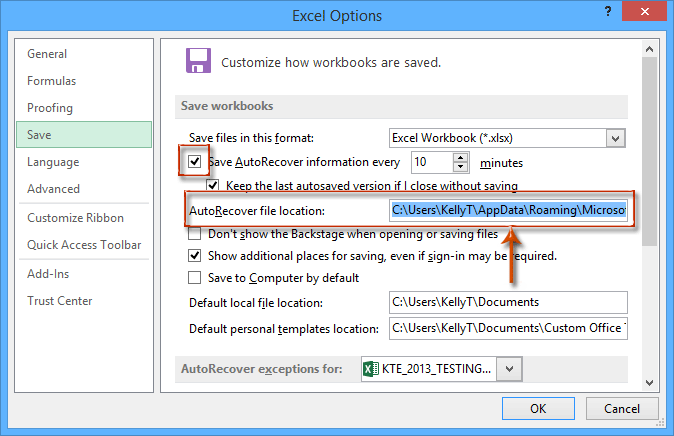
Trin 3: Klik på OK .
Derefter gemmes alle kopier af arbejdsarbejdsbøger automatisk på den nye placering inden for et bestemt gemmeinterval.
Bedste kontorproduktivitetsværktøjer
Overlad dine Excel-færdigheder med Kutools til Excel, og oplev effektivitet som aldrig før. Kutools til Excel tilbyder over 300 avancerede funktioner for at øge produktiviteten og spare tid. Klik her for at få den funktion, du har mest brug for...

Fanen Office bringer en grænseflade til et kontor med Office, og gør dit arbejde meget lettere
- Aktiver redigering og læsning af faner i Word, Excel, PowerPoint, Publisher, Access, Visio og Project.
- Åbn og opret flere dokumenter i nye faner i det samme vindue snarere end i nye vinduer.
- Øger din produktivitet med 50 % og reducerer hundredvis af museklik for dig hver dag!
