Hvordan adskilles heltal (heltal) fra decimal i Excel?
For en liste over tal, der består af heltal (heltal) og decimaldel, skal du muligvis adskille dem til forskellige kolonner som vist nedenstående skærmbillede.
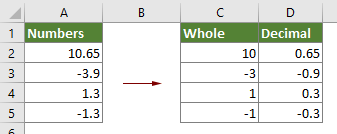
I denne artikel viser vi dig detaljer om at adskille heltal og decimal i Excel.
Adskil heltal fra decimal i Excel
Adskil hele tal fra decimal med Kutools til Excel
Adskil heltal fra decimal i Excel
For at adskille heltal fra decimal i Excel skal du gøre som følger.
1. Vælg en tom celle såsom B2, indtast denne formel = TRUNC (A2) ind i det, og tryk derefter på Indtast nøgle.
2. Vælg resultatcellen, og træk derefter Fyld håndtaget ned for at få alle hele tal fra specificerede celler. Se skærmbillede:

Når du har fået hele nummeret på listen, kan du også få decimaltalene som følger.
3. Vælg celle C2, indtast denne formel = A2-C2 ind i det, og tryk derefter på Indtast nøgle.
Tips, Hvis du bare vil udtrække decimaltallet, skal du anvende denne formel = A2-TRUNC (A2).
4. Træk Fill Handle ned for at få de andre decimaltal på listen. Se skærmbillede:

Derefter adskilles hele tal og decimal fra listen.
Separat heltal fra decimal med Extract Text nytte af Kutools til Excel
Hvis du ikke vil huske formlerne, introducerer vi her Uddrag tekst nytte af Kutools til Excel. Med dette værktøj kan du nemt adskille hele tal fra decimal i Excel.
Før påføring Kutools til Excel, Bedes download og installer det først.
1. Vælg det interval med tal, du vil adskille hele tal fra decimal, og klik derefter på Kutools > tekst > Uddrag tekst.

2. i Uddrag tekst dialogboksen, skriv *. Ind i tekst boks, klik på Tilføj knappen for at tilføje reglen til Uddragslisteog klik til sidst på OK .

3. Derefter vises en dialogboks, vælg cellen til lokalisering af de adskilte heltal, og klik derefter på OK .

Nu adskilles alle heltal straks fra decimalerne. Se skærmbillede:

Hvis du vil have en gratis prøveperiode (30 dage) af dette værktøj, klik for at downloade det, og gå derefter til at anvende handlingen i henhold til ovenstående trin.
Adskil hele tal fra decimal med Kutools til Excel
Bedste kontorproduktivitetsværktøjer
Overlad dine Excel-færdigheder med Kutools til Excel, og oplev effektivitet som aldrig før. Kutools til Excel tilbyder over 300 avancerede funktioner for at øge produktiviteten og spare tid. Klik her for at få den funktion, du har mest brug for...

Fanen Office bringer en grænseflade til et kontor med Office, og gør dit arbejde meget lettere
- Aktiver redigering og læsning af faner i Word, Excel, PowerPoint, Publisher, Access, Visio og Project.
- Åbn og opret flere dokumenter i nye faner i det samme vindue snarere end i nye vinduer.
- Øger din produktivitet med 50 % og reducerer hundredvis af museklik for dig hver dag!
