Sådan vlookup og sum matches i rækker eller kolonner i Excel?
Brug af vlookup og sum-funktionen hjælper dig med hurtigt at finde ud af de angivne kriterier og opsummere de tilsvarende værdier på samme tid. I denne artikel vil vi vise dig to metoder til at vlookup og summere de første eller alle matchede værdier i rækker eller kolonner i Excel.
Vlookup og sum matcher i en række eller flere rækker med formler
Vlookup og sum matcher i en kolonne med formler
Nemt let at oprette og summe matches i rækker eller kolonner med et fantastisk værktøj
Flere tutorials til VLOOKUP ...
Vlookup og sum matcher i en række eller flere rækker med formler
Formlerne i dette afsnit kan hjælpe med at opsummere de første eller alle matchede værdier i en række eller flere rækker baseret på specifikke kriterier i Excel. Gør som følger.
Vlookup og summer den første matchede værdi i træk
Antag, at du har en frugt-tabel som vist nedenstående skærmbillede, og du skal slå den første Apple op i tabellen og derefter opsummere alle tilsvarende værdier i samme række. For at opnå dette skal du gøre som følger.
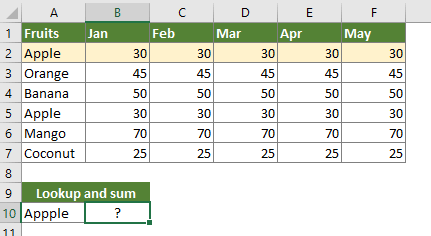
1. Vælg en tom celle for at sende resultatet, her vælger jeg celle B10. Kopier nedenstående formel ind i den og tryk på Ctrl + Flytte + Indtast for at få resultatet.
=SUM(VLOOKUP(A10, $A$2:$F$7, {2,3,4,5,6}, FALSE))

Bemærkninger:
- A10 er cellen, der indeholder den værdi, du leder efter;
- $ A $ 2: $ F $ 7 er datatabelområdet (uden overskrifter), der inkluderer opslagsværdien og de matchede værdier;
- Antallet 2,3,4,5,6 {} repræsenterer, at resultatværdikolonnerne starter med den anden kolonne og ender med den sjette kolonne i tabellen. Hvis antallet af resultatkolonner er mere end 6, skal du ændre {2,3,4,5,6} til {2,3,4,5,6,7,8,9….}.
Vlookup og summer alle matchede værdier i flere rækker
Ovenstående formel kan kun summere værdier i en række for den første matchede værdi. Hvis du vil returnere summen af alle kampe i flere rækker, skal du gøre som følger.

1. Vælg en tom celle (i dette tilfælde vælger jeg celle B10), kopier nedenstående formel ind i den og tryk på Indtast nøgle for at få resultatet.
=SUMPRODUCT((A2:A7=A10)*B2:F7)

Det er let at finde og summe matches i rækker eller kolonner i Excel:
OPSLAG og sum nytte af Kutools til Excel kan hjælpe dig med hurtigt at oprette og summe matches i rækker eller kolonner i Excel som nedenstående demo vist.
Download den fulde funktion 30-dages gratis trail af Kutools til Excel nu!

Vlookup og sum matchet værdi i en kolonne med formler
Dette afsnit giver en formel til at returnere summen af en kolonne i Excel baseret på specifikke kriterier. Som det viste nedenstående skærmbillede leder du efter kolonnetitlen "Jan" i frugttabellen og summer derefter hele kolonneværdierne. Gør som følger.

1. Vælg en tom celle, kopier nedenstående formel ind i den og tryk på Indtast nøgle for at få resultatet.
=SUM(INDEX(B2:F7,0,MATCH(A10,B1:F1,0)))

Nemt let at oprette og summe matches i rækker eller kolonner med et fantastisk værktøj
Hvis du ikke er god til at anvende formlen, anbefaler du her Vlookup og sum træk ved Kutools til Excel. Med denne funktion kan du nemt vlookup og summe matches i rækker eller kolonner med kun klik.
Før påføring Kutools til Excel, Bedes download og installer det først.
Vlookup og summer de første eller alle matchede værdier i en række eller flere rækker
1. klik Kutools > Super OPSLAG > OPSLAG og sum for at aktivere funktionen. Se skærmbillede:

2. i OPSLAG og sum dialogboksen, skal du konfigurere som følger.
- 2.1) I Opslag og sumtype sektion, vælg Opslag og summet matchede værdi (r) i række (r) mulighed;
- 2.2) I Opslagsværdier boks, vælg den celle, der indeholder den værdi, du leder efter;
- 2.3) I Output Range boks, vælg en celle for at output resultatet;
- 2.4) I Datatabelområde boks, vælg tabelområdet uden kolonneoverskrifterne;
- 2.5) I Indstillinger sektion, hvis du kun vil summere værdier for den første matchede, skal du vælge Returner summen af den første matchede værdi mulighed. Hvis du vil sammenfatte værdier for alle matches, skal du vælge Returner summen af alle matchværdier mulighed;
- 2.6) Klik på OK knappen for at få resultatet med det samme. Se skærmbillede:

Bemærk: Hvis du vil slå op og opsummere de første eller alle matchede værdier i en kolonne eller flere kolonner, skal du kontrollere Opslag og summet matchede værdi (r) i kolonne (r) indstilling i dialogboksen, og konfigurer derefter som nedenstående skærmbillede vist.

For flere detaljer om denne funktion, klik her.
Hvis du vil have en gratis prøveperiode (30 dage) af dette værktøj, klik for at downloade det, og gå derefter til at anvende handlingen i henhold til ovenstående trin.
relaterede artikler
Vlookup-værdier på tværs af flere regneark
Du kan anvende vlookup-funktionen for at returnere de matchende værdier i en tabel i et regneark. Men hvis du har brug for at oprette værdi på tværs af flere regneark, hvordan kan du gøre det? Denne artikel indeholder detaljerede trin, der hjælper dig med let at løse problemet.
Vlookup og returner matchede værdier i flere kolonner
Normalt kan anvendelse af Vlookup-funktionen kun returnere den matchede værdi fra en kolonne. Nogle gange kan det være nødvendigt at udtrække matchede værdier fra flere kolonner baseret på kriterierne. Her er løsningen for dig.
Vlookup for at returnere flere værdier i en celle
Normalt, hvis der er flere værdier, der matcher kriterierne, når du bruger VLOOKUP-funktionen, kan du kun få resultatet af den første. Hvis du vil returnere alle matchede resultater og vise dem alle i en enkelt celle, hvordan kan du opnå det?
Vlookup og returner hele rækken med en matchet værdi
Normalt kan brug af vlookup-funktionen kun returnere et resultat fra en bestemt kolonne i samme række. Denne artikel viser dig, hvordan du returnerer hele rækken af data baseret på specifikke kriterier.
Bagud Vlookup eller i omvendt rækkefølge
Generelt søger VLOOKUP-funktionen værdier fra venstre mod højre i matrixtabellen, og det kræver, at opslagsværdien skal forblive i venstre side af målværdien. Men nogle gange kender du måske målværdien og ønsker at finde ud af opslagsværdien i omvendt retning. Derfor er du nødt til at slå op baglæns i Excel. Der er flere måder i denne artikel til nemt at løse dette problem!
Bedste kontorproduktivitetsværktøjer
Overlad dine Excel-færdigheder med Kutools til Excel, og oplev effektivitet som aldrig før. Kutools til Excel tilbyder over 300 avancerede funktioner for at øge produktiviteten og spare tid. Klik her for at få den funktion, du har mest brug for...

Fanen Office bringer en grænseflade til et kontor med Office, og gør dit arbejde meget lettere
- Aktiver redigering og læsning af faner i Word, Excel, PowerPoint, Publisher, Access, Visio og Project.
- Åbn og opret flere dokumenter i nye faner i det samme vindue snarere end i nye vinduer.
- Øger din produktivitet med 50 % og reducerer hundredvis af museklik for dig hver dag!
