Sådan slukkes den næststørste værdi i Excel?

Har du nogensinde bemærket, at når du anvender VLOOKUP-funktionen til at udtrække den omtrentlige matchede værdi ved hjælp af denne formel: = VLOOKUP (D2, A2: B8,2, TRUE), får du værdien mindre end opslagsværdien. I visse situationer er du muligvis nødt til at finde den næststørste post. Se på følgende eksempel, jeg vil slå den tilsvarende dato for mængde 954 op, nu vil jeg have den til at returnere den dato, der har den højere værdi end 954 i VLOOKUP, så oktober snarere end september. I denne artikel kan jeg tale om, hvordan man søger efter den næststørste værdi og returnerer dens relative data i Excel.
Vlookup den næststørste værdi, og returner dens tilsvarende data med formler
 Vlookup den næststørste værdi, og returner dens tilsvarende data med formler
Vlookup den næststørste værdi, og returner dens tilsvarende data med formler
For at håndtere denne opgave kan følgende formler hjælpe dig, gør som følger:
1. Indtast venligst denne matrixformel: =INDEX(B2:B13,MATCH(TRUE,A2:A13>D5,0)) ind i en tom celle, hvor du vil placere resultatet, se skærmbillede:
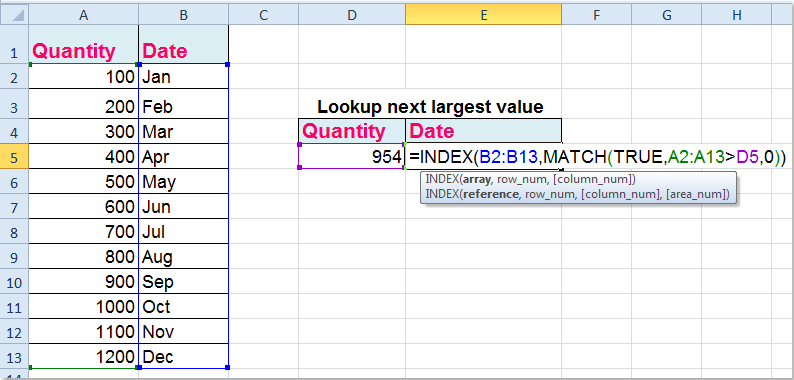
2. Tryk derefter på Ctrl + Skift + Enter nøgler sammen for at få det korrekte resultat, du har brug for som følger:

Bemærkninger:
1. Bortset fra ovenstående arrayformel er her også en anden normal formel: =INDEX(B2:B13,MATCH(D5,A2:A13)+(LOOKUP(D5,A2:A13)<>D5)), efter at have skrevet denne formel, og tryk bare på Indtast for at finde den næststørste værdi og returnere den tilsvarende værdi.
2. I ovenstående formler, B2: B13 er det dataområde, som du vil udtrække den matchede værdi, A2: A13 er dataområdet inklusive det kriterium, som du vil slå op fra, og D5 angiver de kriterier, du ønsker at få den relative værdi af tilstødende kolonne, du kan ændre dem til dit behov.
Relaterede artikler:
Hvordan vlookup i todimensionel tabel i Excel?
Hvordan tilsluttes en anden projektmappe?
Hvordan vlookup for at returnere flere værdier i en celle i Excel?
Hvordan bruges vlookup nøjagtigt og omtrentligt match i Excel?
Bedste kontorproduktivitetsværktøjer
Overlad dine Excel-færdigheder med Kutools til Excel, og oplev effektivitet som aldrig før. Kutools til Excel tilbyder over 300 avancerede funktioner for at øge produktiviteten og spare tid. Klik her for at få den funktion, du har mest brug for...

Fanen Office bringer en grænseflade til et kontor med Office, og gør dit arbejde meget lettere
- Aktiver redigering og læsning af faner i Word, Excel, PowerPoint, Publisher, Access, Visio og Project.
- Åbn og opret flere dokumenter i nye faner i det samme vindue snarere end i nye vinduer.
- Øger din produktivitet med 50 % og reducerer hundredvis af museklik for dig hver dag!
