Hvordan vlookup for at returnere flere værdier i en celle i Excel?
Normalt, i Excel, når du bruger VLOOKUP-funktionen, hvis der er flere værdier, der matcher kriterierne, kan du bare få den første. Men nogle gange vil du returnere alle de tilsvarende værdier, der opfylder kriterierne, i en celle som vist nedenstående skærmbillede, hvordan kunne du løse det?
Vlookup for at returnere flere værdier i en celle med TEXTJOIN-funktionen (Excel 2019 og Office 365)
- Vlookup for at returnere alle matchende værdier i en celle
- Vlookup for at returnere alle matchende værdier uden dubletter i en celle
Vlookup for at returnere flere værdier i en celle med brugerdefineret funktion
- Vlookup for at returnere alle matchende værdier i en celle
- Vlookup for at returnere alle matchende værdier uden dubletter i en celle
Vlookup for at returnere flere værdier til en celle med en nyttig funktion

Vlookup for at returnere flere værdier i en celle med TEXTJOIN-funktionen (Excel 2019 og Office 365)
Hvis du har den højere version af Excel som Excel 2019 og Office 365, er der en ny funktion - TEKSTJOIN, med denne kraftfulde funktion kan du hurtigt vlookup og returnere alle matchende værdier i en celle.
Vlookup for at returnere alle matchende værdier i en celle
Anvend nedenstående formel i en tom celle, hvor du vil placere resultatet, og tryk derefter på Ctrl + Skift + Enter nøgler sammen for at få det første resultat, og træk derefter fyldhåndtaget ned til den celle, du vil bruge denne formel, og du får alle tilsvarende værdier som vist nedenstående skærmbillede:

Vlookup for at returnere alle matchende værdier uden dubletter i en celle
Hvis du vil returnere alle matchende værdier baseret på opslagsdata uden dubletter, kan nedenstående formel hjælpe dig.
Kopier og indsæt følgende formel i en tom celle, og tryk derefter på Ctrl + Skift + Enter nøgler sammen for at få det første resultat, og kopier derefter denne formel for at udfylde andre celler, og du får alle tilsvarende værdier uden dulpikat som vist nedenfor:

Vlookup for at returnere flere værdier i en celle med brugerdefineret funktion
Ovenstående TEXTJOIN-funktion er kun tilgængelig for Excel 2019 og Office 365, hvis du har andre lavere Excel-versioner, skal du bruge nogle koder til at afslutte denne opgave.
Vlookup for at returnere alle matchende værdier i en celle
1. Hold nede ALT + F11 tasterne, og det åbner Microsoft Visual Basic til applikationer vindue.
2. Klik indsatte > Moduler, og indsæt følgende kode i Modul vindue.
VBA-kode: Vlookup for at returnere flere værdier til en celle
Function ConcatenateIf(CriteriaRange As Range, Condition As Variant, ConcatenateRange As Range, Optional Separator As String = ",") As Variant
'Updateby Extendoffice
Dim xResult As String
On Error Resume Next
If CriteriaRange.Count <> ConcatenateRange.Count Then
ConcatenateIf = CVErr(xlErrRef)
Exit Function
End If
For i = 1 To CriteriaRange.Count
If CriteriaRange.Cells(i).Value = Condition Then
xResult = xResult & Separator & ConcatenateRange.Cells(i).Value
End If
Next i
If xResult <> "" Then
xResult = VBA.Mid(xResult, VBA.Len(Separator) + 1)
End If
ConcatenateIf = xResult
Exit Function
End Function
3. Gem derefter og luk denne kode, gå tilbage til regnearket, og indtast denne formel: =CONCATENATEIF($A$2:$A$11, E2, $C$2:$C$11, ", ") ind i en bestemt tom celle, hvor du vil placere resultatet, og træk derefter fyldhåndtaget ned for at få alle de tilsvarende værdier i en celle, du vil have, se skærmbillede:

Vlookup for at returnere alle matchende værdier uden dubletter i en celle
For at ignorere duplikaterne i de returnerede matchende værdier skal du gøre med nedenstående kode.
1. Hold nede Alt + F11 nøgler til at åbne Microsoft Visual Basic til applikationer vindue.
2. Klik indsatte > Moduler, og indsæt følgende kode i Modul vindue.
VBA-kode: Vlookup og returner flere unikke matchede værdier i en celle
Function MultipleLookupNoRept(Lookupvalue As String, LookupRange As Range, ColumnNumber As Integer)
'Updateby Extendoffice
Dim xDic As New Dictionary
Dim xRows As Long
Dim xStr As String
Dim i As Long
On Error Resume Next
xRows = LookupRange.Rows.Count
For i = 1 To xRows
If LookupRange.Columns(1).Cells(i).Value = Lookupvalue Then
xDic.Add LookupRange.Columns(ColumnNumber).Cells(i).Value, ""
End If
Next
xStr = ""
MultipleLookupNoRept = xStr
If xDic.Count > 0 Then
For i = 0 To xDic.Count - 1
xStr = xStr & xDic.Keys(i) & ","
Next
MultipleLookupNoRept = Left(xStr, Len(xStr) - 1)
End If
End Function
3. Når du har indsat koden, skal du klikke på Værktøjer > Referencer i det åbnede Microsoft Visual Basic til applikationer vindue og derefter i det dukkede ud Referencer - VBAProject dialogboks, tjek Microsoft Scripting Runtime valgmulighed i Tilgængelige referencer listefelt, se skærmbilleder:
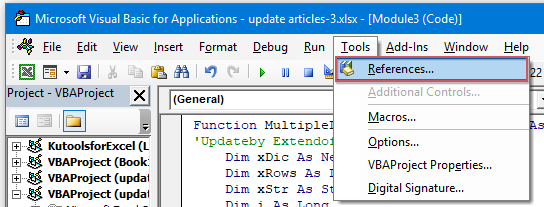 |
 |
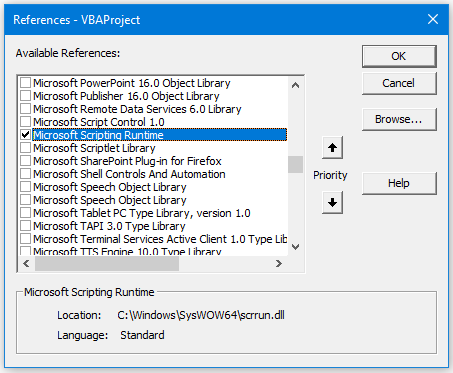 |
4. Klik derefter på OK for at lukke dialogboksen, gemme og lukke kodevinduet, vende tilbage til regnearket og indtaste denne formel: =MultipleLookupNoRept(E2,$A$2:$C$11,3) into a blank cell where you want to output the result, and then drag the fill hanlde down to get all matching values, see screenshot:

Vlookup for at returnere flere værdier til en celle med en nyttig funktion
Hvis du har vores Kutools til Excel, Med Avancerede kombinere rækker funktion, kan du hurtigt flette eller kombinere rækkerne baseret på den samme værdi og foretage nogle beregninger, som du har brug for.
Efter installation Kutools til Excelskal du gøre som følger:
1. Vælg det dataområde, som du vil kombinere en kolonnedata baseret på en anden kolonne.
2. Klik Kutools > Flet og del > Avancerede kombinere rækker, se skærmbillede:
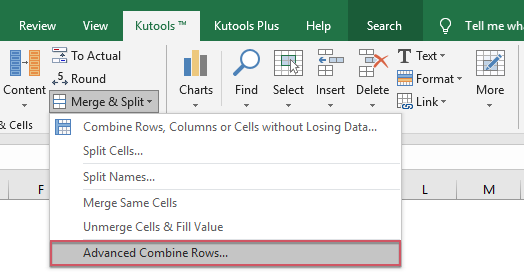
3. I poppet ud Avancerede kombinere rækker dialog boks:
- Klik på det nøglekolonnens navn, der skal kombineres baseret på, og klik derefter på Primærnøgle
- Klik derefter på en anden kolonne, som du vil kombinere dens data baseret på nøglekolonnen, og klik Kombiner for at vælge en separator til adskillelse af de kombinerede data.

4. Klik derefter på OK knappen, og du får følgende resultater:
 |
 |
 |
Download og gratis prøveversion Kutools til Excel nu!
Flere relative artikler:
- VLOOKUP-funktion med nogle grundlæggende og avancerede eksempler
- I Excel er VLOOKUP-funktionen en kraftig funktion for de fleste af Excel-brugere, som bruges til at lede efter en værdi i venstre række af dataområdet og returnere en matchende værdi i samme række fra en kolonne, du har angivet. Denne vejledning taler om, hvordan du bruger VLOOKUP-funktionen med nogle grundlæggende og avancerede eksempler i Excel.
- Returner flere matchende værdier baseret på et eller flere kriterier
- Normalt er det let for de fleste af os at søge efter en bestemt værdi og returnere den matchende vare ved hjælp af funktionen VLOOKUP. Men har du nogensinde prøvet at returnere flere matchende værdier baseret på et eller flere kriterier? I denne artikel vil jeg introducere nogle formler til løsning af denne komplekse opgave i Excel.
- Vlookup og returner flere værdier lodret
- Normalt kan du bruge Vlookup-funktionen til at få den første tilsvarende værdi, men nogle gange vil du returnere alle matchende poster baseret på et specifikt kriterium. Denne artikel vil jeg tale om, hvordan man vlookup og returnerer alle matchende værdier lodret, vandret eller i en enkelt celle.
- Vlookup og returner flere værdier fra rullelisten
- Hvordan kunne du i Excel oprette og returnere flere tilsvarende værdier fra en rulleliste, hvilket betyder, at når du vælger et element fra rullelisten, vises alle dets relative værdier på én gang. Denne artikel vil jeg introducere løsningen trin for trin.
Bedste kontorproduktivitetsværktøjer
Overlad dine Excel-færdigheder med Kutools til Excel, og oplev effektivitet som aldrig før. Kutools til Excel tilbyder over 300 avancerede funktioner for at øge produktiviteten og spare tid. Klik her for at få den funktion, du har mest brug for...

Fanen Office bringer en grænseflade til et kontor med Office, og gør dit arbejde meget lettere
- Aktiver redigering og læsning af faner i Word, Excel, PowerPoint, Publisher, Access, Visio og Project.
- Åbn og opret flere dokumenter i nye faner i det samme vindue snarere end i nye vinduer.
- Øger din produktivitet med 50 % og reducerer hundredvis af museklik for dig hver dag!
