Hvordan grupperer (to-niveau) akseetiketter i et diagram i Excel?
For eksempel har du en købstabel som vist på skærmbilledet, og du skal oprette et søjlediagram med to-grebs X-akseetiketter af datoetiketter og frugtmærker, og på samme tid er datoetiketter grupperet efter frugt, hvordan man løser det? Denne artikel giver et par måder at hjælpe dig med at gruppere (to-niveau) akseetiketter i et diagram i Excel.
- Gruppér (to-niveau) akseetiketter med justering af layout af kildedata i Excel
- Gruppér (to-niveau) akseetiketter med Pivot Chart i Excel

Gruppér (to-niveau) akseetiketter med justering af layout af kildedata i Excel
Denne første metode vil guide dig til at ændre layoutet af kildedata, før du opretter søjlediagrammet i Excel. Og du kan gøre som følger:
1. Flyt frugtkolonnen før dato-kolonnen med at skære frugtkolonnen og derefter indsætte før datokolonnen.
2. Vælg frugtkolonnen undtagen kolonneoverskriften. I vores tilfælde skal du vælge området A2: A17 og derefter klikke på Sorter A til Z knappen på data fane.

3. I dialogboksen Sorter advarsel skal du gemme Udvid markeringen markeret, og klik på Sort .
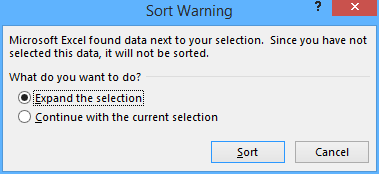
4. I frugtkolonnen skal du vælge den første serie af de samme celler, siger A2: A6, og klikke Home > Flet & Center. Og klik derefter på OK-knappen i pop op-dialogboksen Microsoft Excel. Se nedenstående skærmbilleder:


Og så flettes den første serie af tilstødende celler, der er udfyldt af Apple. Se nedenstående skærmbillede:

5. Gentag trin 4, og flet andre tilstødende celler fyldt med samme værdier.
Tip: Et klik for at flette alle tilstødende celler fyldt med samme værdi i Excel
Hvis du har installeret Kutools til Excel, kan du anvende det Flet de samme celler værktøj til at flette alle tilstødende celler, der indeholder samme værdi med kun et klik.
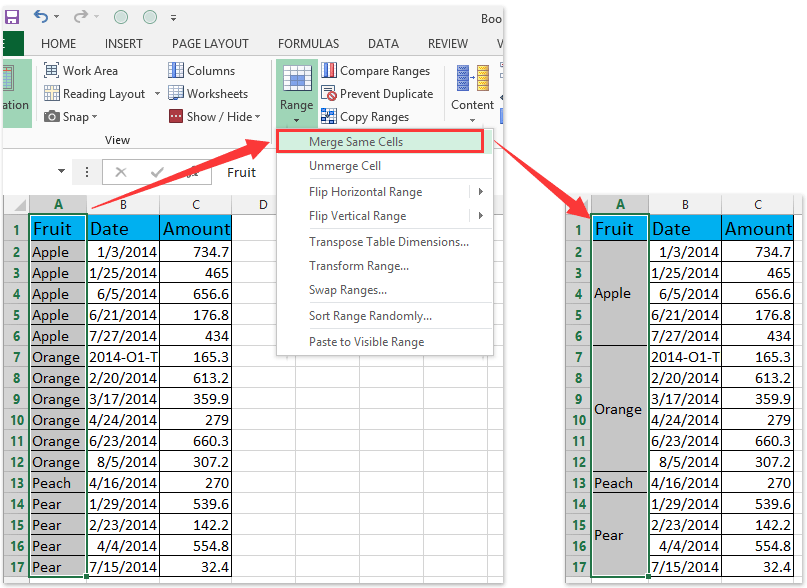
6. Vælg kildedataene, og klik derefter på Indsæt søjlediagram (eller Kolonne)> Kolonne på den indsatte fane.

Nu har det nyoprettede søjlediagram en to-niveau X-akse, og i X-aksens dato er etiketter grupperet efter frugt. Se nedenstående skærmbillede:

Gruppér (to-niveau) akseetiketter med Pivot Chart i Excel
Pivot Chart-værktøjet er så kraftfuldt, at det kan hjælpe dig med at oprette et diagram med en slags etiketter grupperet af en anden type labels i en to-grebsakse let i Excel. Du kan gøre som følger:
1. Opret et pivotdiagram med valg af kildedata, og:
(1) I Excel 2007 og 2010 skal du klikke på Pivottabel > Pivotdiagram i tabeller gruppe på indsatte Fane;
(2) I Excel 2013 skal du klikke på Pivot-diagram > Pivot-diagram i Diagrammer gruppe på indsatte fane.

2. I åbningsdialogboksen skal du kontrollere Eksisterende regneark , og vælg derefter en celle i det aktuelle regneark, og klik på OK .

3. Træk nu datofeltet og frugtfeltet til den åbne pivottabelfeltrude Rækker sektion, og træk Beløb til Værdier sektion.
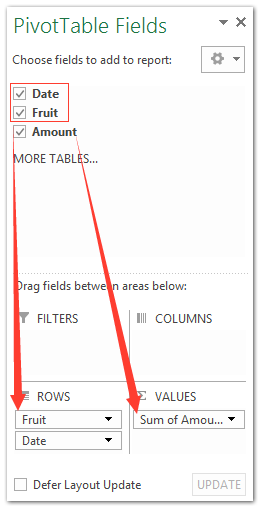
Bemærkninger:
(1) Den indsendte frugt skal være over den dato, der er indgivet i Rækker sektion.
(2) Bortset fra at trække kan du også højreklikke på en arkiveret og derefter vælge Føj til rækkeetiketter or Føj til værdier i højreklikmenuen.

Derefter grupperes datoetiketterne automatisk efter frugter i det nye oprettede drejekort som vist nedenfor:

Demo: Gruppér (to-niveau) akseetiketter i normalt diagram eller pivotdiagram
Bedste kontorproduktivitetsværktøjer
Overlad dine Excel-færdigheder med Kutools til Excel, og oplev effektivitet som aldrig før. Kutools til Excel tilbyder over 300 avancerede funktioner for at øge produktiviteten og spare tid. Klik her for at få den funktion, du har mest brug for...

Fanen Office bringer en grænseflade til et kontor med Office, og gør dit arbejde meget lettere
- Aktiver redigering og læsning af faner i Word, Excel, PowerPoint, Publisher, Access, Visio og Project.
- Åbn og opret flere dokumenter i nye faner i det samme vindue snarere end i nye vinduer.
- Øger din produktivitet med 50 % og reducerer hundredvis af museklik for dig hver dag!
