Hvordan bryder man diagramakse i Excel?
Når der er ekstraordinære store eller små serier / punkter i kildedata, vil de små serier / punkter ikke være præcise nok i diagrammet. I disse tilfælde vil nogle brugere muligvis bryde aksen og gøre både små serier og store serier nøjagtige samtidigt. Denne artikel viser dig to måder at bryde diagramaksen i Excel.
Bryd en kortakse med en sekundær akse i diagrammet
Hvis vi antager, at der er to dataserier i kildedataene som vist nedenfor, kan vi nemt tilføje et diagram og bryde diagrammets akse ved at tilføje en sekundær akse i diagrammet. Og du kan gøre som følger:

1. Vælg kildedataene, og tilføj et linjediagram ved at klikke på Indsæt linje- eller områdediagram (eller Line (linje))> Line (linje) på den indsatte fane.

2. Højreklik på nedenstående serie i diagrammet, og vælg derefter Formater dataserier fra højreklikmenuen.

3. I åbningsvinduet Format Data Series rude / dialogboks skal du kontrollere Sekundær akse indstilling, og luk derefter ruden eller dialogboksen.

4. I diagrammet skal du højreklikke på den sekundære lodrette akse (den højre) og vælge Formater akse fra højreklikmenuen.

5. Skriv i Format Axis-ruden 160 ind i Maksimum boks i Bounds sektion og i nummer gruppe ind [<= 80] 0 ;;; ind i Formatér kode og klik på Tilføj knappen, og luk derefter ruden.

Tip: I Excel 2010 eller tidligere versioner åbnes dialogboksen Format Axis. Klik venligst Aksemulighed i venstre bjælke, tjek Fast mulighed bagved Maksimum og skriv derefter 200 i følgende boks; klik nummer i venstre bjælke, skriv [<= 80] 0 ;;; ind i Formatér kode og klik på Tilføj til sidst luk dialogboksen.
6. Højreklik på den primære lodrette akse (den venstre) i diagrammet, og vælg Formater akse for at åbne ruden Format Axis, og indtast derefter [> = 500] 0 ;;; ind i Formatér kode og klik på Tilføj knappen, og luk ruden.
Tip: Hvis du bruger Excel 2007 eller 2010, skal du højreklikke på den primære lodrette akse i diagrammet og vælge Formater akse for at åbne dialogboksen Format Axis skal du klikke på nummer i venstre bjælke, skriv [> = 500] 0 ;;; ind i Formatér kode og klik på Tilføj knappen, og luk dialogboksen.)
Så vil du se, at der er to Y-akser i det valgte diagram, der ser ud som om Y-aksen er brudt. Se nedenstående skærmbillede:

Gem oprettet pause Y-aksediagram som AutoText-post for nem genbrug med kun et klik
Ud over at gemme det oprettede break Y-aksediagram som en diagramskabelon til genbrug i fremtiden, Kutools til Excel's Autotekst hjælpeprogram understøtter Excel-brugere til at gemme det oprettede diagram som en AutoText-post og genbruge AutoText af diagrammet til enhver tid i enhver projektmappe med kun et klik.

Kutools til Excel - Supercharge Excel med over 300 vigtige værktøjer. Nyd en 30-dages GRATIS prøveperiode uden behov for kreditkort! Hent den nu
Bryd akse ved at tilføje en dummy-akse i diagrammet
Hvis vi antager, at der er en ekstraordinær big data i kildedataene som vist nedenfor, kan vi tilføje en dummy-akse med en pause for at gøre din diagramakse præcis nok. Vælg venligst en af nedenstående metoder for at følge de tilsvarende instruktioner.
- Brug af indbyggede Excel-funktioner (16 trin)
- Brug af Kutools til Excel's Afkort Y-aksediagrammet (3 trin)

Bryd akse ved at tilføje en dummy-akse i diagrammet ved hjælp af indbyggede Excel-funktioner (16 trin)
1. For at bryde Y-aksen skal vi bestemme minværdien, brudværdien, genstartværdien og den maksimale værdi i den nye brudte akse. I vores eksempel får vi fire værdier i området A11: B14.

2. Vi er nødt til at konfigurere kildedataene som vist nedenstående skærmbillede:
(1) Indtast i celle C2 = HVIS (B2> $ B $ 13, $ B $ 13, B2), og træk Fill Handle til området C2: C7;
(2) Indtast i celle D2 = HVIS (B2> $ B $ 13,100, NA ()), og træk fyldhåndtaget til området D2: D7;
(3) Indtast i celle E2 =IF(B2>$B$13,B2-$B$12-1,NA()), og træk fyldhåndtaget til området E2: E7.

3. Opret et diagram med nye kildedata. Vælg Område A1: A7, og vælg derefter Område C1: E7 med at holde nede Ctrl og indsæt et diagram ved at klikke på Indsæt søjle- eller søjlediagram (eller Kolonne)> Stakket kolonne.

4. I det nye diagram skal du højreklikke på Break-serien (den røde) og vælge Formater dataserier fra højreklikmenuen.

5. I åbningsruden Format Data Series skal du klikke på Farve knappen på Udfyld & linje fanen, og vælg derefter den samme farve som baggrundsfarve (Hvid i vores eksempel).
Tip: Hvis du bruger Excel 2007 eller 2010, åbner det dialogboksen Formatér dataserie. Klik på Fyld i venstre bjælke, og kontroller derefter Ingen udfyldning valgmulighed, til sidst luk dialogboksen.)
Og skift After-seriens farve til samme farve som Before-serien på samme måde. I vores eksempel vælger vi Blå.

6. Nu skal vi finde ud af kildedata til dummy-aksen. Vi viser dataene i området I1: K13 som vist på nedenstående skærmbillede:
(1) I kolonnen Etiketter skal du liste alle etiketter baseret på minværdien, brudværdien, genstartværdien og den maksimale værdi, som vi opførte i trin 1.
(2) Skriv X i kolonnen Xpos til alle celler undtagen den ødelagte celle. I brudt celletype 0. Se skærmbillede til venstre.
(3) Indtast numre i Ypos-kolonnen baseret på etiketterne på Y-aksen i det stablede diagram.

7. Højreklik på diagrammet, og vælg Vælg data fra højreklik på menuen.

8. Klik på på i dialogboksen Vælg datakilde, dukker op Tilføj knap. Vælg nu Cell I1 (For Broken Y Axis) som i åbningsdialogboksen Rediger serie serienavn, og vælg Range K3: K13 (Ypos Column) som serieværdier, og klik OK > OK for at lukke to dialogbokse.


9. Gå nu tilbage til diagrammet, højreklik på den nye tilføjede serie, og vælg Skift seriekorttype fra højreklik på menuen.

10. Gå til dialogboksen Åbn skift diagramtype Vælg diagramtype og akse for din dataserie afsnit, klik på Til brudt Y-akse og vælg Spred med lige linje på rullelisten, og klik på OK .

Bemærk: Hvis du bruger Excel 2007 og 2010, skal du klikke på i dialogboksen Skift diagramtype XY (Scatter) i venstre bjælke, og klik derefter for at vælge Spred med lige linje på rullelisten, og klik på OK .
11. Højreklik på den nye serie igen, og vælg Vælg data fra højreklik på menuen.

12. I dialogboksen Vælg datakilde skal du klikke for at vælge Til brudt Y-akse i Legendindgange (serie) sektion, og klik på knappen Redigere knap. Vælg derefter rækkevidde J3: J13 (Xpos-kolonne) i åbningsdialogboksen Rediger serie Serie X-værdier, og klik OK > OK for at lukke to dialogbokse.
13. Højreklik på den nye scatter med lige linje, og vælg Formater dataserier i højreklikmenuen.

14. I åbningsruden Format Data Series i Excel 2013 skal du klikke på farve knappen på Udfyld & linje fanen, og vælg derefter den samme farve som kolonnerne Før. I vores eksempel skal du vælge Blå. (Bemærk: Hvis du bruger Excel 2007 eller 2010, skal du klikke på i dialogboksen Formatér dataserie Linje farve i venstre bjælke, tjek Solid linje skal du klikke på Farve og vælg den samme farve som før kolonner, og luk dialogboksen.)

15. Fortsæt med at vælge spredningen med lige linje, og klik derefter på Tilføj diagramelement > Datamærkater > Venstre på den Design fane.
Tip: Klik Datamærkater > Venstre on Layout fanen i Excel 2007 og 2010.

16. Skift alle etiketter baseret på kolonnen Etiketter. Vælg f.eks. Etiketten øverst i diagrammet, og skriv derefter = i formatlinjen, vælg derefter Cell I13, og tryk på Indtast nøgle.
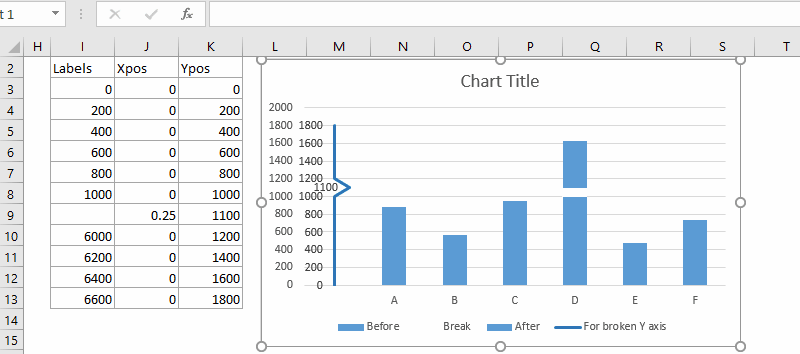
16. Slet nogle diagramelementer. Vælg f.eks. Den oprindelige lodrette Y-akse, og tryk derefter på Slette nøgle.

Endelig vil du se dit diagram med en brudt Y-akse er oprettet.
Gem oprettet pause Y-aksediagram som AutoText-post for nem genbrug med kun et klik
Ud over at gemme det oprettede break Y-aksediagram som en diagramskabelon til genbrug i fremtiden, Kutools til Excel's Autotekst hjælpeprogram understøtter Excel-brugere til at gemme det oprettede diagram som en AutoText-post og genbruge AutoText af diagrammet til enhver tid i enhver projektmappe med kun et klik.

Kutools til Excel - Supercharge Excel med over 300 vigtige værktøjer. Nyd en 30-dages GRATIS prøveperiode uden behov for kreditkort! Hent den nu
Bryd aksen ved at tilføje en dummy-akse i diagrammet ved hjælp af Kutools for Excel's Afkort Y-aksediagrammet (3 trin)
Ovenstående metode er kompliceret og tidskrævende. Derfor, Kutools til Excel introducerer en nem at bruge funktion kaldet Afkort Y-aksediagrammet, som giver dig mulighed for hurtigt og nemt at oprette et søjlediagram med brudt Y-akse.
1. Klik Kutools > Diagrammer > Forskel sammenligning > Afkort Y-aksediagrammet for at åbne indstillingsdialogen.

- Vælg dataområdet for akselabels og serieværdier separat i Vælg data boks.
- Angiv og indtast start- og slutdatapunkterne, baseret på hvilke du vil afkorte Y-aksen.
- Klik OK.

3. En promptboks kommer frem, der minder dig om, at et skjult ark vil blive oprettet til at gemme mellemdataene, klik venligst Ja .

Et søjlediagram oprettes nu med afkortet y-akse som vist nedenfor.

- For at bruge Afkort Y-aksediagrammet funktion, du burde have Kutools til Excel installeret på din computer. Vær venlig klik her for at downloade og installere. Det professionelle Excel-tilføjelsesprogram tilbyder en 30-dages gratis prøveperiode uden begrænsninger.
- I stedet for selv at vælge dataområdet i Afkort Y-aksediagrammet dialog, før du klikker på funktionen Afkort Y-aksediagrammet, kan du vælge hele tabellen først, så de tilsvarende områdefelter udfyldes automatisk.
Demo: Bryt Y-aksen i et Excel-diagram
Demo: Bryt Y-aksen med en sekundær akse i diagrammet
Demo: Bryd Y-aksen ved at tilføje en dummy-akse i diagrammet
Relaterede artikler
Bedste kontorproduktivitetsværktøjer
Overlad dine Excel-færdigheder med Kutools til Excel, og oplev effektivitet som aldrig før. Kutools til Excel tilbyder over 300 avancerede funktioner for at øge produktiviteten og spare tid. Klik her for at få den funktion, du har mest brug for...

Fanen Office bringer en grænseflade til et kontor med Office, og gør dit arbejde meget lettere
- Aktiver redigering og læsning af faner i Word, Excel, PowerPoint, Publisher, Access, Visio og Project.
- Åbn og opret flere dokumenter i nye faner i det samme vindue snarere end i nye vinduer.
- Øger din produktivitet med 50 % og reducerer hundredvis af museklik for dig hver dag!






