Hvordan kopieres celledata med rækkehøjde og kolonnebredde i Excel?
I Excel kan rækkehøjde og kolonnebredde ikke kopieres sammen med celledataene, når du kopierer normalt. Faktisk kopierer celledata med rækkehøjde og kolonnebredde til andre celler, sparer din tid til at justere cellestørrelsen igen. I denne artikel viser vi dig metoder til kopiering af celledata med rækkehøjde og kolonnebredde i Excel.
Kopier celledata med rækkehøjde og kolonnebredde med Excel-funktion
Kopier nemt celledata med rækkehøjde og kolonnebredde med Kutools til Excel
Kopier celledata med rækkehøjde og kolonnebredde med Excel-funktion
Med indbyggingsfunktionen i Excel kan du ikke kopiere data med rækkehøjde og kolonnebredde på samme tid. De skal gøres separat. Gør som følger.
1. For det første viser vi dig, hvordan du kopierer data med kolonnebredde. Vælg de celler, du vil kopiere til andre celler med kolonnebredden, og tryk derefter på Ctrl + C taster samtidig.
2. Klik på en tom celle for at finde de kopierede celledata.
3. klik Home > pasta > Behold kildekolonnebredder. Se skærmbillede:

Nu bliver de valgte celledata kopieret og indsat med kolonnebredderne.
Bemærk: Hvis du bare vil kopiere kolonnebredden, men ignorere kildedataene, skal du klikke på Home > pasta > Indsæt speciel at åbne Indsæt speciel dialogboksen, og kontroller derefter Søjlebredder indstilling, og klik på OK-knappen.
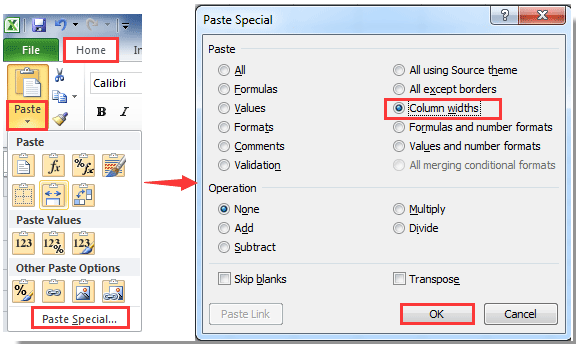
4. For at beholde den oprindelige rækkehøjde skal du vælge hele rækkerne i de originale celler, som du vil kopiere deres rækkehøjde og derefter klikke på Home > Format maleren. Se skærmbillede:

5. Når der vises en lille pensel, skal du vælge hele rækkerne med de celler, du har indsat ovenfor. Slip musen, du vil se de originale rækkehøjder kopieres til disse celler.
Kopier celledata med rækkehøjde og kolonnebredde med Kutools til Excel
The Kopier områder nytte af Kutools til Excel kan hjælpe dig med let at kopiere en række celledata med rækkehøjde og kolonnebredde i Excel.
Før påføring Kutools til Excel, Bedes download og installer det først.
1. Vælg de celler, du vil kopiere dataene sammen med rækkehøjden og kolonnebredden, og klik derefter på Kutools > Kopier områder.
Tips: Du kan vælge flere områder ved at holde nede Ctrl tasten, og anvend derefter funktionen.

2. i Kopier flere områder dialogboks skal du:
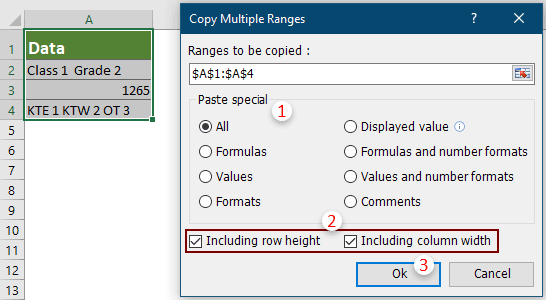
3. I den følgende dialogboks skal du vælge en tom celle for at sende de kopierede celler og derefter klikke på OK .

Nu indsættes rækkehøjde og kolonnebredde med dataene med succes i destinationscellerne.
Hvis du vil have en gratis prøveperiode (30 dage) af dette værktøj, klik for at downloade det, og gå derefter til at anvende handlingen i henhold til ovenstående trin.
Kopier nemt celledata med rækkehøjde og kolonnebredde med Kutools til Excel
Bedste kontorproduktivitetsværktøjer
Overlad dine Excel-færdigheder med Kutools til Excel, og oplev effektivitet som aldrig før. Kutools til Excel tilbyder over 300 avancerede funktioner for at øge produktiviteten og spare tid. Klik her for at få den funktion, du har mest brug for...

Fanen Office bringer en grænseflade til et kontor med Office, og gør dit arbejde meget lettere
- Aktiver redigering og læsning af faner i Word, Excel, PowerPoint, Publisher, Access, Visio og Project.
- Åbn og opret flere dokumenter i nye faner i det samme vindue snarere end i nye vinduer.
- Øger din produktivitet med 50 % og reducerer hundredvis af museklik for dig hver dag!
