Hvordan filtreres data baseret på substring i Excel?
et stykke tid vil du måske filtrere dataene ud med en speciel understrengning fra en stor mængde data, og hvordan kan du gøre det? Nu vil jeg fortælle dig, hvordan du filtrerer dem ved hjælp af jokertegn i Excel.
Filtrer data baseret på en streng
Filtrer data baseret på flere strenge
Filtrer hurtigt data baseret på en eller flere strenge med Super Filter ![]()
Filtrer data baseret på en streng
Vær ærlig, da Excel's filterfunktion ikke er let og hurtig nok, fordi der er så mange kriterieindstillinger, der er nødvendige for at foretage især når du filtrerer baseret på flere strenge. Hvis du vil spare tid og løse opgaven hurtigt, kan du gå direkte til Filtrer hurtigt data baseret på en eller flere strenge med Super Filter. Men hvis du stadig vil vide mere om filterfunktionen, kan du læse nedenstående trin en efter en.
Faktisk kan du filtrere data baseret på en understreng efter to metoder.
Avanceret filter
1. Indtast stjernesymboler på de to sider af det substrat, du vil filtrere baseret på, og husk at skrive kolonneoverskriften af den kolonne, du også vil filtrere baseret på over substratet. Se skærmbillede:

2. klik data > Avanceret. Og vælg derefter dataområdet og kriterieområdet i poppedialogen. Se skærmbillede:

3. klik OK. Nu kan du se alle data med KT er filtreret.
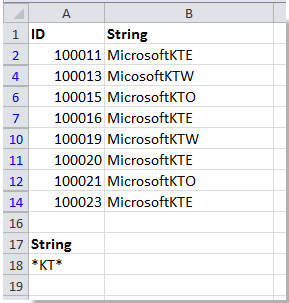
Brugerdefineret autofilter
Du kan også filtrere data baseret på et specifikt underlag med Custom AutoFilter i Excel.
1. Vælg dataområdet, og klik på data > filtre. Klik derefter på pilen i højre side af kolonneoverskriften, hvilken kolonne du vil filtrere på, og klik på Tekstfiltre or Antal filtre > Indeholder. Se skærmbillede:
2. Skriv derefter det substrat, du vil filtrere efter, i tekstfeltet ud for indeholder. Se skærmbillede:

3. klik OK. Nu kan du se, at dataene er filtreret korrekt.

Filtrer data baseret på flere strenge
Hvis du vil filtrere data baseret på flere strenge, f.eks. Du vil filtrere data, der indeholder melon eller mango nedenunder dataområdet, kan du gøre som følger:
1. Indtast kriterierne i celler som vist nedenstående skærmbillede:
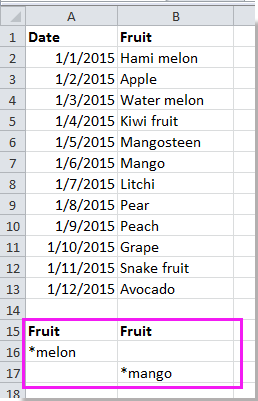
2. klik data > Avanceret, vælg derefter dataområdet og kriterieområdet i poppedialogen. Se skærmbillede:
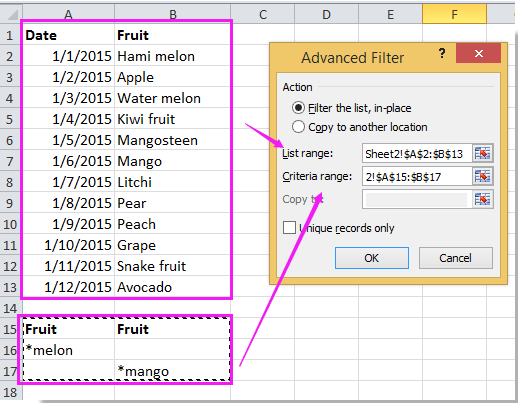
3. klik OK. Og dataene, der inkluderer melon eller mango, filtreres.
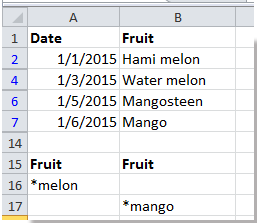
Bemærk: Du kan også bruge Custom AutoFilter til at filtrere data baseret på flere understreng. Bare husk at tjekke Or i Brugerdefineret autofilter dialog. Se skærmbillede:

Filtrer hurtigt data baseret på en eller flere strenge med Super Filter
Med Excels filterfunktion er filtrering af data lidt kompleks, men hvis du bruger avanceret Superfilter of Kutools til Excel bliver lettere. For bedre at følge nedenstående trin kan du gratis downloade Superfilter og prøv, og det har gratis spor i 30 dage.
1. klik Kutools Plus > Superfilter at aktivere Superfilter rude. Se skærmbillede:
Tip: Du kan ændre størrelsen på og flytte ruden Superfilter ved at trække i rammen.

2. Kontroller derefter angivet afkrydsningsfeltet, og klik på knappen Vælg række for at vælge et datainterval, du skal filtrere i.

3. Nu kan du indstille det underlag, du skal filtrere efter, i ruden.
Filtrer efter et underlag
(1) I Superfilter rude, gør disse operaer:
Flyt musen til højre for at AND or OR For at få vist en understregning skal du klikke på understrege at vise tekstfelterne
Angiv derefter den kolonne, du skal filtrere på, i den første tekstboks, og vælg derefter tekst i den anden tekstboks skal du klikke på Indeholder fra den tredje tekstboks;
Og skriv det underlag, du har brug for i den sidste tekstboks, her vil jeg filtrere dataene indeholder KTE. Se skærmbillede:

(2) Klik filtre knappen, nu er dataene filtreret.
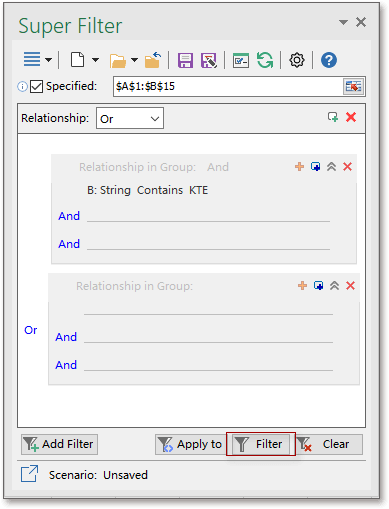

Filtrer efter flere underlag
ELLER forhold
Hvis du vil filtrere data efter flere understrengninger i ELLER-forhold, hvilket betyder at du vil filtrere data ud, når de møder en eller flere af de understrengninger, du angiver.
(1) Når du har valgt dataområde, skal du vælge OR begge i Relationship , Forholdet i gruppe.
(2) Nu kan du indstille dine kriterier og derefter klikke på filtre knappen, og derefter filtreres de data, der slutter med melon eller begynder med mango.

Hvis du vil vide mere om filterkriterierne og jokertegnet ved hjælp af, kan du læse denne artikel Sådan filtreres data efter flere kriterier og jokertegn i Excel.
Superfilter
Superfilter funktion kan også hjælpe dig med at filtrere data efter dato, kvartal og så videre. Og Super Filter er kun en af hundredvis af funktioner i Kutools til Excel, du kan gratis download kutools til Excel , prøv det i 30 dage.
Med hjælpeprogrammet Superfilter kan du også udføre disse operationer:
Filtrer data med en stjerne eller et andet specielt symbol i Excel
Filtrer data efter flere kriterier eller jokertegn
Bedste kontorproduktivitetsværktøjer
Overlad dine Excel-færdigheder med Kutools til Excel, og oplev effektivitet som aldrig før. Kutools til Excel tilbyder over 300 avancerede funktioner for at øge produktiviteten og spare tid. Klik her for at få den funktion, du har mest brug for...

Fanen Office bringer en grænseflade til et kontor med Office, og gør dit arbejde meget lettere
- Aktiver redigering og læsning af faner i Word, Excel, PowerPoint, Publisher, Access, Visio og Project.
- Åbn og opret flere dokumenter i nye faner i det samme vindue snarere end i nye vinduer.
- Øger din produktivitet med 50 % og reducerer hundredvis af museklik for dig hver dag!
