Hvordan finder jeg navngivet rækkevidde i Excel?
I Excel navngiver vi normalt et interval til let anvendelse af formel eller reference, men hvis du har flere navngivne områder i en projektmappe, hvordan kan du hurtigt finde og identificere cellereferencen i et navngivet område? Her vil jeg fortælle dig nogle hurtige tricks til hurtigt at finde den relative cellereference for et specifikt navngivet område i Excel.
Find navngivet rækkevidde efter Name Manager
Find hurtigt og identificer navngivet rækkevidde ved hjælp af navigationsruden ![]()
Find navngivet rækkevidde efter Name Manager
Her er en funktion kaldet Name Manager i Excel, som kan oprette, slette og redigere navngivet interval, og det kan også hjælpe dig med at se på cellereferencen for det navngivne område.
Du skal bare holde Ctrl tast og tryk derefter på F3 nøgle, den Navn Manager vinduet er poppet ud, og du kan se, at alle navne, der er varieret, er liste og under Hentyder til fane, er der de relative cellehenvisninger. Se skærmbillede:

Men med denne funktion kan du bare se cellereferencen, men kan ikke hurtigt gå til de relative celler. Nu vil jeg introducere en kraftig rude til dig, som ikke kun kan liste alle navne, men også kan identificere cellereferencen i det navngivne område og automatisk vælge dem.
Find hurtigt og identificer navngivet rækkevidde ved hjælp af navigationsruden
Har du nogensinde afbildet, at alt det navngivne område er en liste i en rude, og når du klikker på et hvilket som helst navngivet område, vises og markeres den relative cellehenvisning? Det Navigationsrude of Kutools til Excel kan gøre det.
30Efter installation Kutools til Excel, gør venligst som nedenfor:(Gratis download Kutools til Excel nu!)
1. Klik på Kutools > Navigation, så vises en rude til venstre for den aktuelle projektmappe. Se skærmbillede:
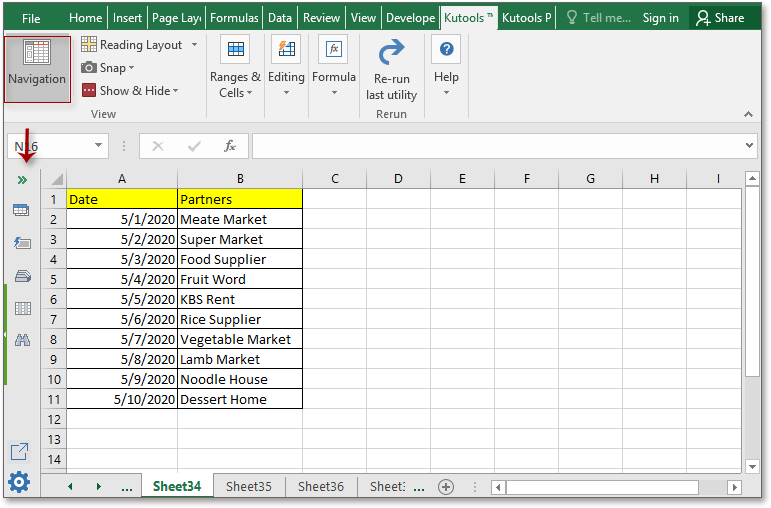
Bemærk: Som standard er navigationsruden aktiveret og vises til venstre for hvert regneark.
2. Klik på på i ruden Navneadministrator knappen i ruden for at gå til Navneadministrator del, så er alle navne på den aktuelle projektmappe blevet vist i ruden, du kan klikke på navnet for hurtigt at hoppe til navnområdet. Se skærmbilleder: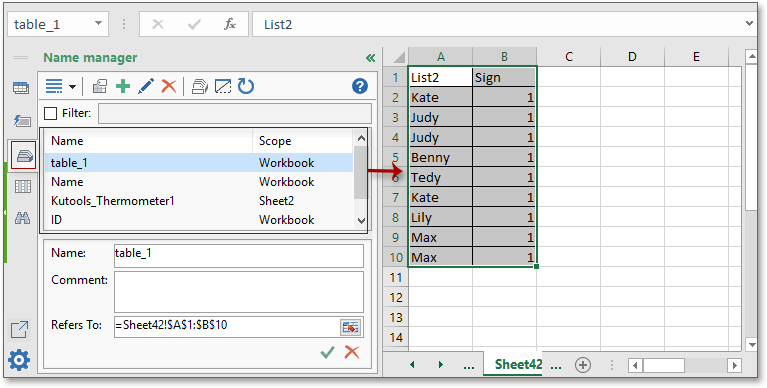
Du kan også redigere det valgte navn, tilføje eller fjerne navne efter behov.
Faktisk er den kraftfulde brug af navigationsruden mere end det, dens Workbook & Sheet-del kan hjælpe dig med at skifte mellem to ark, dens Auto Text-del kan give dig mulighed for at samle dit normalt anvendte kort, formel, tekstinterval eller billeder og Kolonneliste kan vise alle kolonnetitler, du har brugt, i alle åbne projektmapper. Hvis du vil vide mere om denne nyttige rude, skal du klikke på link.. Men jeg foreslår, at hvis du er interesseret i denne funktion, kan du gratis download Kutools til Excel og prøv at bruge det selv? Kutools til Excel er gratis i de første 30 dage. Jeg lover, at du vil elske dette, fordi navigationsruden kun er et tip af Kutools til Excel.
Med navigationsruden kan du gøre dette:
Vælg relativ cellereference, når du angiver et navngivet område i Excel
Find og identificer navngivne områder i en projektmappe
Bedste kontorproduktivitetsværktøjer
Overlad dine Excel-færdigheder med Kutools til Excel, og oplev effektivitet som aldrig før. Kutools til Excel tilbyder over 300 avancerede funktioner for at øge produktiviteten og spare tid. Klik her for at få den funktion, du har mest brug for...

Fanen Office bringer en grænseflade til et kontor med Office, og gør dit arbejde meget lettere
- Aktiver redigering og læsning af faner i Word, Excel, PowerPoint, Publisher, Access, Visio og Project.
- Åbn og opret flere dokumenter i nye faner i det samme vindue snarere end i nye vinduer.
- Øger din produktivitet med 50 % og reducerer hundredvis af museklik for dig hver dag!
