Hvordan vælger du hurtigt navngivne rækkevandsceller i Excel?
Normalt i Excel, til bekvem beregning af flere områder, kan vi navngive intervallerne som forskellige navne på intervaller. Og har du nogensinde prøvet at vælge det relative navngivne område automatisk, når du angiver et områdens navn? Selvfølgelig kan du gå til Navneadministrator for at se områdecellerne for navnet og derefter gå for at vælge dem manuelt. Men hvis du vil spare tid og hurtigt vælge navngivne områdeceller, her kan du læse denne artikel, jeg vil fortælle dig de tricks til hurtigt at løse denne opgave i Excel.
Vælg et specifikt navngivet område med Gå til
Vælg et specifikt navngivet område med VBA
Vælg automatisk det navngivne område, når du klikker på navnet med navigationsruden ![]()
 Vælg et specifikt navngivet område med Gå til
Vælg et specifikt navngivet område med Gå til
Du kan bruge Gå til-funktionen til at identificere celleområdet for et bestemt navn.
Hold Ctrl og tryk G at åbne gå til vindue skal du vælge det rækkevidde, du har brug for, og derefter klikke på OK. Se skærmbillede:

Og det specifikke navneområde er valgt.
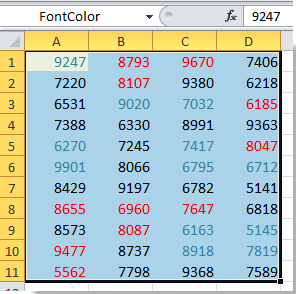
 Vælg et specifikt navngivet område med VBA
Vælg et specifikt navngivet område med VBA
I Excel, hvis du hurtigt vil vælge et specifikt navngivet område med dets indbyggede funktion, kan du også bruge VBA-koden.
1. Trykke Alt + F11 nøgler til at åbne Microsoft Visual Basic til applikationer vindue.
2. Klik derefter på indsatte > Moduler, og kopier og indsæt under VBA i poppingen Moduler vindue.
VBA: Vælg et specifikt navngivet område
Sub GotoName1()
Application.Goto Reference: = _
ActiveWorkbook.Names("Data1").Name
End Sub
3. klik Kør knappen eller tryk på F5 tast for at køre VBA-koden, nu er det specifikke navngivne område valgt. Se skærmbillede:
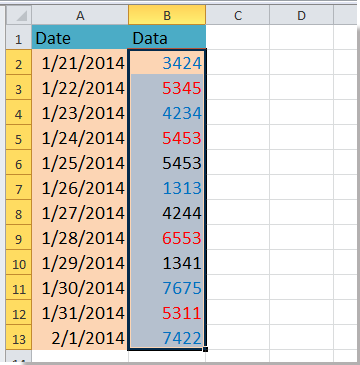
Tip:
1. I ovenstående VBA-kode, ("Data1") er det rækkevidde, du vil vælge dets relative område celler, kan du ændre det efter behov.
2. Du kan kun vælge det navngivne interval for den aktuelle aktive projektmappe.
Faktisk er ovenstående ikke automatisk nok, da det er nødvendigt at ændre rækkevidden i hver gang. Her er dog en kraftig rude kaldet Navigationsrude, den kan automatisk vælge de relative områdeceller, når du klikker på områdets navn i ruden.
 Vælg automatisk det navngivne område, når du klikker på navnet med navigationsruden
Vælg automatisk det navngivne område, når du klikker på navnet med navigationsruden
Navigationsrude er en stærk funktion af Kutools til Excel - en praktisk Excel-tilføjelse. Med den kan du se alle rækkevidden for aktuelle projektmapper, redigere dem, vælge dem osv.
| Kutools til Excel, med mere end 300 praktiske funktioner, der gør dine job lettere. |
1. klik Kutools > Navigation. Se skærmbillede:

Bemærk: Normalt er navigationsruden aktiveret og vist, og du kan begynde direkte ved næste trin.
2. Derefter kan du se en lille rude vises til venstre i den aktuelle projektmappe og klikke på Navneadministrator knappen i ruden for at udvide den. Se skærmbillede:

3. Nu kan du se, at alle intervalnavne er opført i ruden, og du har bare brug for et klik på det navn, du har brug for fra ruden, det relative navngivne interval vælges i projektmappen. Se skærmbillede:
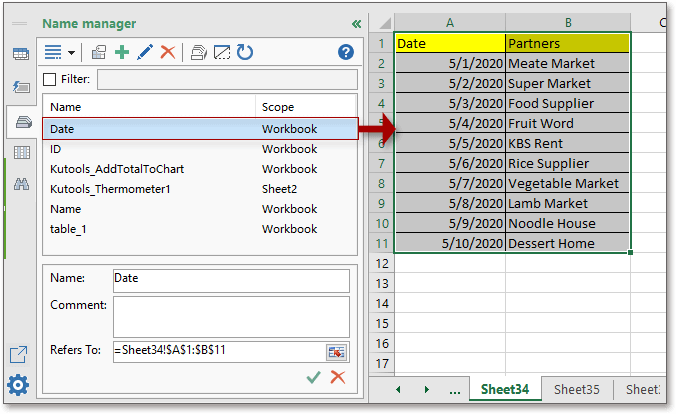
Operationerne er så enkle! Faktisk kan du med navigationsruden skifte mellem to ark, hurtigt indsætte almindelige formler, billeder, finde navngivet rækkevidde brugt, liste alle kolonnetitler og så videre. Og alle disse er kun en funktion af Kutools til Excel! Gå til gratis download og du ville aldrig blive skuffet.
Med navigationsruden kan du gøre dette:
Find navngivet interval brugt i Excel
Bedste kontorproduktivitetsværktøjer
Overlad dine Excel-færdigheder med Kutools til Excel, og oplev effektivitet som aldrig før. Kutools til Excel tilbyder over 300 avancerede funktioner for at øge produktiviteten og spare tid. Klik her for at få den funktion, du har mest brug for...

Fanen Office bringer en grænseflade til et kontor med Office, og gør dit arbejde meget lettere
- Aktiver redigering og læsning af faner i Word, Excel, PowerPoint, Publisher, Access, Visio og Project.
- Åbn og opret flere dokumenter i nye faner i det samme vindue snarere end i nye vinduer.
- Øger din produktivitet med 50 % og reducerer hundredvis af museklik for dig hver dag!
