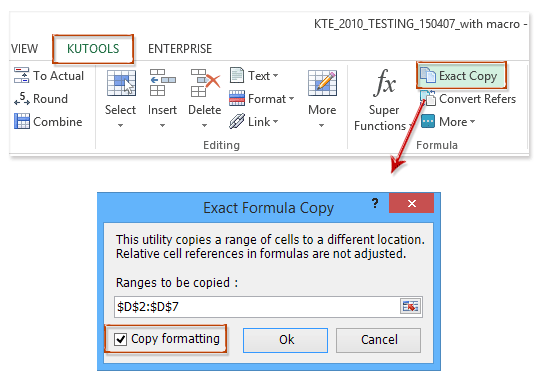Hvordan opbevares formel og formatering, når man kopierer og indsætter i Excel?
Som vi ved, ændres formlerne, men formateringen holdes normalt, når du kopierer og indsætter et interval med både formel og formatering i Excel, (se det andet skærmbillede nedenfor). Nogle brugere kan prøve Indsæt speciel > Værdi & kildeformatering, holder denne måde formaterings- og formelresultaterne, men mister formlerne (se det tredje skærmbillede nedenfor).
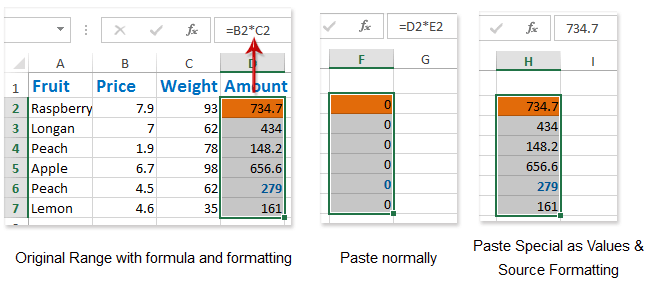
Er der en måde at forblive både formel og formatering, når du kopierer og indsætter i Excel? Her vil jeg introducere et par metoder til at løse det.
Behold formel og formatering, når du kopierer ved at ændre formelreference
Hold formel og formatering, når du kopierer af Kutools til Excel
Gem rækkevidde som mini-skabelon (AutoText-indtastning, resterende celleformater og formler) til genbrug i fremtiden
Normalt gemmer Microsoft Excel hele projektmappen som en personlig skabelon. Men nogle gange skal du muligvis bare genbruge et bestemt valg ofte. Sammenlignet med at gemme hele projektmappen som skabelon, giver Kutools til Excel en sød løsning på Autotekst værktøj til at gemme det valgte område som en AutoText-post, som kan forblive celleformaterne og formlerne i området. Og så vil du genbruge dette interval med kun et klik.
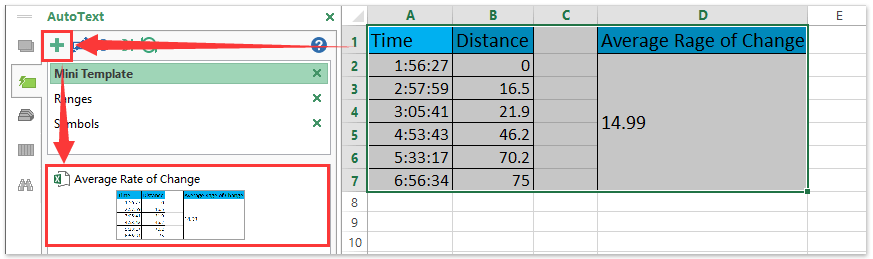
 Behold formel og formatering, når du kopierer ved at ændre formelreference
Behold formel og formatering, når du kopierer ved at ændre formelreference
Hvis formlen beregnes med absolutte referencer, forbeholdes formel- og formelresultaterne, når vi kopierer og indsætter i Excel.
1. Vælg det område, du vil kopiere med formlen og formateringen.
2. Klik på Kutools > Covert henviser; og i åbningen af dialogboksen Konverter formelreferencer Til absolut valg og klik på Ok knappen eller Indløs knap. Se skærmbillede til venstre:
Kutools til Excel - Pakket med over 300 vigtige værktøjer til Excel. Nyd en 30-dages GRATIS prøveperiode uden behov for kreditkort! Download nu!
Bemærk: Hvis du ikke har Kutools til Excel installeret, kan du dobbeltklikke på en celle med formlen i det angivne interval, fremhæve formlen (se nedenstående skærmbillede) og trykke på F4 nøgle. Og skift hver formelhenvisning til absolut en efter en.

Nu ændres hver formel i det angivne interval til absolut som vist nedenfor:

Trin 3: Vælg nu det angivne interval, kopier ved at trykke på Ctrl + C taster samtidigt, vælg en tom celle og indsæt ved at trykke på Ctrl + V taster samtidig.
Nu kopieres og indsættes det angivne interval med den resterende formel og formatering som vist nedenfor:

Bemærk: Om nødvendigt kan du ændre de indsatte formler og originale formler til relative referencer ved at vælge dem og klikke Kutools > Konverter henvisninger > Til pårørende > OK.
 Hold formel og formatering, når du kopierer af Kutools til Excel
Hold formel og formatering, når du kopierer af Kutools til Excel
Hvis du har installeret Kutools til Excel, er det Præcis kopi hjælpeprogram kan hjælpe dig med at holde formel og formatering, når du kopierer og indsætter let i Excel.
Kutools til Excel - Pakket med over 300 vigtige værktøjer til Excel. Nyd en 30-dages GRATIS prøveperiode uden behov for kreditkort! Download nu!
Trin 1: Vælg det område, du vil kopiere med formel og formatering.
Trin 2: Klik Kutools > Præcis kopiog i dialogboksen Præcisering af eksakt formelkopiering skal du kontrollere Copy formatering valg og klik på Ok knap. Se nedenstående skærmbillede:
Trin 3: Nu kommer den anden nøjagtige formelkopiering-dialogboks ud, vælg en tom celle og klik på OK .

Nu vil du se det valgte interval kopieres og indsættes med den resterende nøjagtige formel og formatering som vist på nedenstående skærmbillede:

Kutools til Excel - Supercharge Excel med over 300 vigtige værktøjer. Nyd en 30-dages GRATIS prøveperiode uden behov for kreditkort! Hent den nu
Demo: Behold formel og formatering, når du kopierer i Excel
 Relaterede artikler:
Relaterede artikler:
Bedste kontorproduktivitetsværktøjer
Overlad dine Excel-færdigheder med Kutools til Excel, og oplev effektivitet som aldrig før. Kutools til Excel tilbyder over 300 avancerede funktioner for at øge produktiviteten og spare tid. Klik her for at få den funktion, du har mest brug for...

Fanen Office bringer en grænseflade til et kontor med Office, og gør dit arbejde meget lettere
- Aktiver redigering og læsning af faner i Word, Excel, PowerPoint, Publisher, Access, Visio og Project.
- Åbn og opret flere dokumenter i nye faner i det samme vindue snarere end i nye vinduer.
- Øger din produktivitet med 50 % og reducerer hundredvis af museklik for dig hver dag!