Hvordan kombineres intervaller fra forskellige regneark / projektmapper til et?
I nogle tilfælde skal du muligvis kombinere flere intervaller fra forskellige regneark eller projektmapper til en. Hvordan kan du hurtigt løse det i Excel? Her vil jeg introducere den generelle metode og de hurtige tricks, som du kan håndtere denne opgave.
Kombiner intervaller til et med Kopier og indsæt
Kombiner forskellige områder eller samme områder til et fra forskellige regneark med Combine
 Kombiner intervaller til et med Kopier og indsæt
Kombiner intervaller til et med Kopier og indsæt
I Excel er den generelle metode til at kombinere intervaller at anvende Copy and Paste-funktioner.
Vælg det første interval, og hold det nede Ctrl tast og tryk derefter på C for at kopiere det, gå derefter til et nyt regneark og placer markøren ved en celle, og tryk på Ctrl + V for at indsætte det første interval. Gentag derefter denne handling med kopiering og indsætning for at kombinere alle områder til det nye regneark.
Denne metode er let, når kun flere områder skal kombineres, men hvis der er snesevis af områder, der skal flettes, vil denne manuelle måde være spild af tid. Her er et trick, der hurtigt og korrekt kan kombinere flere intervaller på tværs af ark eller projektmapper til en, læs nedenstående detaljer.
 Kombiner forskellige områder eller samme områder til et fra forskellige regneark med Combine
Kombiner forskellige områder eller samme områder til et fra forskellige regneark med Combine
Hvis du har installeret Kutools til Excel, kan du bruge dets kraftfulde værktøj - Kombiner for hurtigt at løse denne opgave. Hvis du ikke har installeret Kutools til Excel, skal du ikke bekymre dig, du kan også bruge Kombiner med gratis download det.
| Kutools til Excel, med mere end 300 praktiske funktioner, der gør dine job lettere. |
Efter installation af Kutools til Excel, skal du gøre som nedenfor:
1. Åbn den projektmappe, du vil kombinere intervallerne, og klik på Kutools Plus > Kombiner at aktivere Kombiner regneark dialog, og tjek derefter den første mulighed - Kombiner flere regneark fra projektmapper til et regneark. Se skærmbilleder:

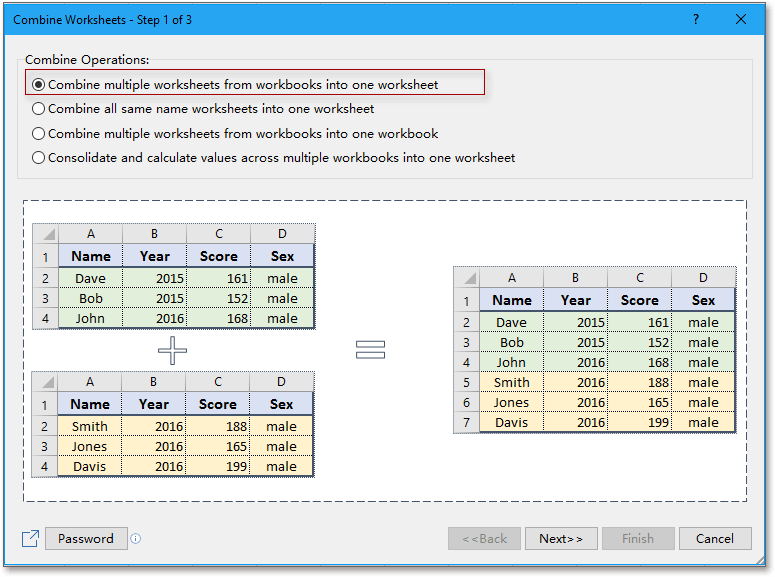
2. Klik derefter på Næste for at gå til næste trin, og i dette trin skal du afslutte nedenstående operationer:
(1) Klik på knappen Tilføj for at tilføje den eller de projektmapper, du vil kombinere, og tjek derefter projektmappen og de regneark, du har brug for, og vælg derefter det område, du vil kombinere sammen. Se skærmbillede:

(2) Hvis du vil kombinere de samme områder for hvert ark, skal du vælge området for et ark og derefter klikke på Samme rækkevidde knap for at anvende området på alle ark.

3. klik Næste for at gå til det sidste trin, og i dette trin kan du angive den karakteriserede indstilling, som du har brug for. Se skærmbillede:
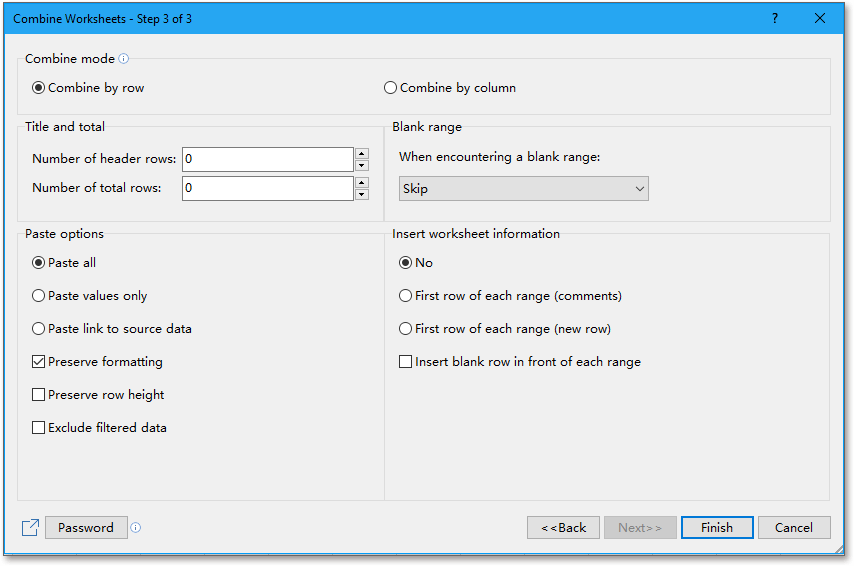
4. klik Finish. En dialog minder dig om at gemme scenariet, du kan klikke Ja or Ingen som du har brug for. Se skærmbillede:

Nu flettes de valgte områder i en ny projektmappe.



Kutools til Excel kan hjælpe dig med nemt at håndtere Excel-arbejde, få det nu!
Ud over dette med Kombiner værktøj, kan du kombinere flere ark på tværs af projektmapper til et ark eller en projektmappe, du kan kombinere de samme navneark fra flere projektmapper til et ark eller en projektmappe, du kan flette ark og lave nogle beregninger og så videre.
Med Combine-værktøjet kan du udføre denne handling:
Konsolider data fra flere regneark
Bedste kontorproduktivitetsværktøjer
Overlad dine Excel-færdigheder med Kutools til Excel, og oplev effektivitet som aldrig før. Kutools til Excel tilbyder over 300 avancerede funktioner for at øge produktiviteten og spare tid. Klik her for at få den funktion, du har mest brug for...

Fanen Office bringer en grænseflade til et kontor med Office, og gør dit arbejde meget lettere
- Aktiver redigering og læsning af faner i Word, Excel, PowerPoint, Publisher, Access, Visio og Project.
- Åbn og opret flere dokumenter i nye faner i det samme vindue snarere end i nye vinduer.
- Øger din produktivitet med 50 % og reducerer hundredvis af museklik for dig hver dag!
