Hvordan kopieres celleformel kun ikke formatering i Excel?
For eksempel har jeg to dataområder, og en af dataområdet er blevet foretaget nogle beregninger, og nu skal jeg udføre de samme beregninger i det andet interval. Men jeg vil ikke kopiere formateringen af området 1 til område 2, her snakker denne tutorial om tricks til at løse det i Excel.

Kopier kun celleformel uden værdier af Paste Special
Kopier kun celleformel uden værdier efter Copy Range
Kopier celleformel uden at ændre cellehenvisningen ved Exact Copy
 Kopier kun celleformel uden værdier af Paste Special
Kopier kun celleformel uden værdier af Paste Special
Hvis du direkte kopierer og indsætter formelcellerne, indsættes celleformateringen sammen med formlen. Og med Indsæt speciel i Excel kan du vælge kun at kopiere formel indsæt indstilling.
Vælg de formelceller, du vil kopiere, og tryk på Ctrl + C for at kopiere dem, gå derefter til at vælge de celler, du vil indsætte, og højreklik for at vise genvejsmenuen, klik Indsæt speciel > formler i Excel 2010 og 2013. Se skærmbillede:

Bemærk: I Excel 2007, efter at have klikket Indsæt Special fra kontekstmenuen åbner den Indsæt speciel dialog boks. Kontroller i dialogboksen formler, og klik OK.
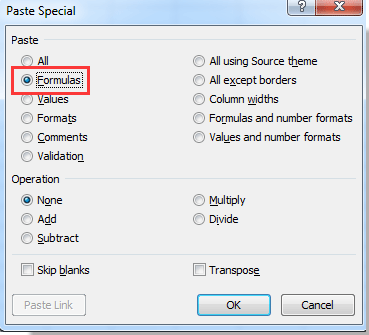
Derefter kan du kun se, at formlerne kopieres.
Bemærk: Cellehenvisningerne til kopierede formler ændres baseret på destinationscelle-adresser.
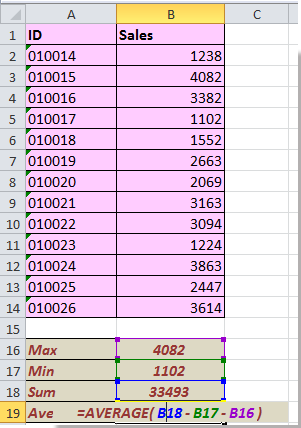
 Kopier kun celleformel uden værdier efter Copy Range
Kopier kun celleformel uden værdier efter Copy Range
Der er en kraftig kopifunktion - Kopier områder i et praktisk værktøj Kutools til Excel. Med Copy Range kan du kun kopiere celleformat, formel, værdi, kommentarer og så videre.
| Kutools til Excel, med mere end 300 praktiske funktioner, der gør dine job lettere. |
Hvis du ikke har installeret Kutools til Excel, skal du bare få det gratis installation nu. Og når Kutools til Excel er installeret, skal du gøre som nedenstående trin:
1. Vælg de celler, du vil kopiere, og klik Kutools > Kopier områder. Se skærmbillede:
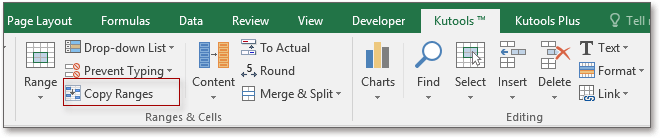
2. i Kopier flere områder dialog, tjek formler kun valgmulighed, og klik derefter på Ok og for at vælge de celler, der skal indsættes i formlerne. Se skærmbilleder:
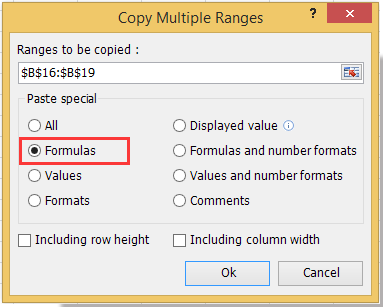
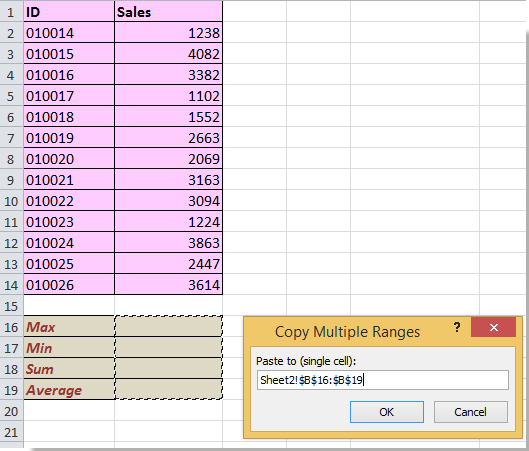
3. klik OK. Nu indsættes cellerne formel uden formatering. Se skærmbillede:

Bemærk: Cellehenvisningerne til kopierede formler ændres baseret på destinationscelle-adresser.
Er det nemt? Hent det nu!
 Kopier celleformel uden at ændre cellehenvisningen ved Exact Copy
Kopier celleformel uden at ændre cellehenvisningen ved Exact Copy
Ud over kun at kopiere formler, kan du nogle gange ønske at kopiere celleformler og beholde cellehenvisningerne. For eksempel kopierer du formlen = MAX (B2: B14) af celle Ark1! B16 til cellen Ark2! D1, formlen er også = MAX (B2: B14).
| Kutools til Excel, med mere end 300 praktiske funktioner, der gør dine job lettere. |
Her i Kutools til Excel er Præcis kopi værktøj kan gøre en tjeneste for dig.
1. Vælg de formelceller, der er nødvendige for at kopiere, og klik på Kutools > Præcis kopi. Se skærmbillede:
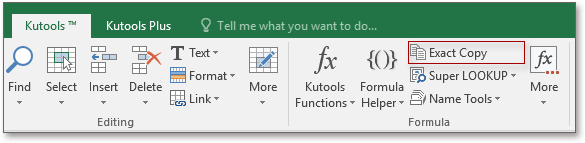
2. Derefter i Præcis formelkopi dialog, fjern markeringen Kopier formatering, og klik Ok for at vælge de nødvendige celler, indsæt formlen. Se skærmbilleder:
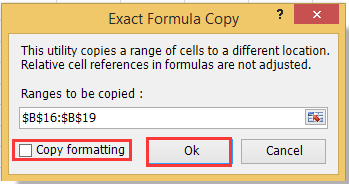
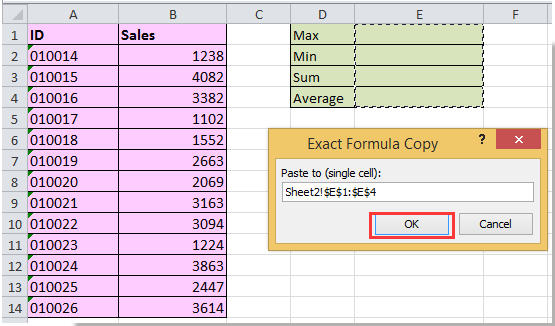
3. klik OK. Nu er formlerne indsat og beholder cellehenvisningen. Se skærmbillede:
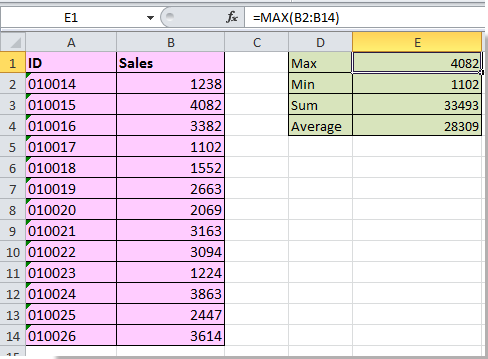
Du kan gratis bruge mere end 100 nyttige hjælpeprogrammer i 60 dage, hvorfor ikke prøve? Gratis Installer Kutools til Excel lige nu!
Bedste kontorproduktivitetsværktøjer
Overlad dine Excel-færdigheder med Kutools til Excel, og oplev effektivitet som aldrig før. Kutools til Excel tilbyder over 300 avancerede funktioner for at øge produktiviteten og spare tid. Klik her for at få den funktion, du har mest brug for...

Fanen Office bringer en grænseflade til et kontor med Office, og gør dit arbejde meget lettere
- Aktiver redigering og læsning af faner i Word, Excel, PowerPoint, Publisher, Access, Visio og Project.
- Åbn og opret flere dokumenter i nye faner i det samme vindue snarere end i nye vinduer.
- Øger din produktivitet med 50 % og reducerer hundredvis af museklik for dig hver dag!
