Hvordan opdeles dato og tid fra en celle til to adskilte celler i Excel?
For eksempel har du en liste over data blandet med dato og klokkeslæt, og du vil opdele hver af dem i to celler, en er dato og en anden er tid som vist nedenstående skærmbilleder. Nu giver jeg dig to hurtige metoder til at løse det i Excel.
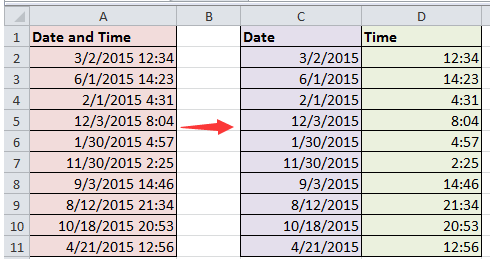
Opdel dato og tid med formler
Hvis du bruger kopier og indsæt funktioner til at kopiere hver dato og tid en efter en, er det spild af tid. Her er nogle formler, der kan hjælpe dig med hurtigt at opdele dato og klokkeslæt.
1. Vælg et kolonneinterval, som du kun ønsker at placere dateresultaterne, og højreklik for at vælge formater celler fra genvejsmenuen. Se skærmbillede:
2. i formater celler under dialogboksen Nummer skal du klikke på Dato fra Boligtype sektion, gå til Type liste for at vælge den datotype, du har brug for. Se skærmbillede:
3. klik OK for at lukke dialogen. Gå derefter til at vælge et andet kolonneområde, hvor du kun ønsker at indstille klokkeslættet og formatere dem som den tidstype, du har brug for. Se skærmbillede:
4. klik OK at lukke formater celler dialog. Så i den første celle i Dato kolonne (undtagen overskriften), skriv denne formel = INT (A2) (A2 er den celle, du skal dele efter), og træk derefter fyldhåndtaget til det interval, der er nødvendigt for at anvende denne formel. Se skærmbilleder:

5. Gå til den første celle i tidskolonnen (undtagen overskrift), og skriv denne formel = A2-C2 (A2 er den celle, du deler med, og C2 er datacellen), og træk udfyldningshåndtaget over det område, du har brug for. Se skærmbilleder:
 |
 |
 |
Derefter er dato og tid opdelt i to celler.
Opdel dato og tid med Kutools til Excel (3 trin med klik)
Den mest lette og bekvemme metode til at opdele dato og tid er at anvende Opdel celler nytte af Kutools til Excel, ingen tvivl!
| Kutools til Excel, med mere end 300 praktiske funktioner, der gør dine job lettere. | ||
Efter installation Kutools til Excel, gør venligst som nedenfor:(Gratis download Kutools til Excel nu!)
1. Vælg dato-tid celler, og klik Kutools > Flet og del > Opdel celler. Se skærmbillede:
2. i Opdel celler dialog, tjek Opdel til kolonner , Space muligheder. Se skærmbillede:
3. klik Ok og vælg en celle for at output de adskilte værdier og klik OK. Se skærmbillede:
Nu er cellerne opdelt i adskilt dato og klokkeslæt.
Opdel celler
|
Fjern tid fra DateTime |
|
For at fjerne 12:11:31 fra Excel 1/21/2017 12:11:31 og gøre det nøjagtigt 1/21/2017 i Excel skal du muligvis tage noget tid at oprette en formel til at håndtere dette job. Men den Fjern tid fra dato nytte af Kutools til Excel kan hurtigt fjerne tidsstempel permanent fra datoformateringen i Excel. Klik for at downloade 30-dages gratis prøveversion. |
 |
Opdel dato og tid med udtræk tekst
Med det praktiske værktøj - Uddrag tekst of Kutools til Excel, kan du også hurtigt udtrække dato og klokkeslæt fra en kolonne til to kolonner.
Efter installation Kutools til Excel, gør venligst som nedenfor:(Gratis download Kutools til Excel nu!)
1. For det første skal du formatere celler som dato og klokkeslæt. Vælg et kolonneområde, og højreklik for at vælge formater celler fra genvejsmenuen. Derefter i formater celler dialog, klik Dato under Kategorier sektion, og vælg en datotype. Se skærmbilleder:
2. klik OK. Og gå til et andet kolonneområde og formater det som tid. se skærmbillede:
3. Vælg dato- og tidsceller (undtagen overskrift), og klik på Kutools > tekst > Uddrag tekst. Se skærmbillede:
4. Derefter i Uddrag tekst dialog, skriv * , et rum ind i tekst boks, og klik derefter på Tilføj at tilføje det til Uddragsliste. Se skærmbilleder:


5. klik Ok og vælg en celle for at placere datoerne. Se skærmbillede:

6. klik OK. Du kan se datodataene er udtrukket.
7. Vælg dato og klokkeslæt igen, og klik på Kutools > tekst > Uddrag tekst. Og fjern alle kriterierne i ekstraktlisten, og skriv et rum , * ind i tekst og tilføj den til Uddragsliste. Se skærmbilleder:


8. klik Ok for at vælge en celle til udlægning af resultatet og klikke OK for at lukke dialogen. Nu er dataene opdelt i kolonner.
Opdel dato og klokkeslæt
Opdel dato og tid med tekst til kolonne
I Excel kan du også bruge Tekst til kolonne til at opdele kolonnen Dato og tid til kolonner.
1. Vælg dataområdet, og klik på data > Tekst til kolonner, og kontroller derefter i poppedialogen afgrænset mulighed. Se skærmbillede:
 |
 |
 |
2. Klik derefter på Næste at åbne Konverter tekst til kolonneassistent Trin 2 af 3 dialog, tjek Space (du kan også vælge andre afgrænsere efter behov) i afgrænsere afsnit. Se skærmbillede:
3. klik Finish for at lukke dialog, så er dataområdet opdelt i kolonner. Vælg datointervallet, og højreklik for at vælge formater celler fra genvejsmenuen. Se skærmbillede:
4. Derefter i formater celler dialog, klik Dato fra Kategorier sektion, og vælg den datotype, du har brug for under Type afsnit. Se skærmbillede:
5. klik OK. Nu vises resultatet som nedenfor;
Bemærk: Du må hellere kopiere de originale data, før du bruger Tekst til kolonne, fordi de bryder de originale data.
Bedste kontorproduktivitetsværktøjer
Overlad dine Excel-færdigheder med Kutools til Excel, og oplev effektivitet som aldrig før. Kutools til Excel tilbyder over 300 avancerede funktioner for at øge produktiviteten og spare tid. Klik her for at få den funktion, du har mest brug for...

Fanen Office bringer en grænseflade til et kontor med Office, og gør dit arbejde meget lettere
- Aktiver redigering og læsning af faner i Word, Excel, PowerPoint, Publisher, Access, Visio og Project.
- Åbn og opret flere dokumenter i nye faner i det samme vindue snarere end i nye vinduer.
- Øger din produktivitet med 50 % og reducerer hundredvis af museklik for dig hver dag!
