Hvordan kombineres celler og beholder celleformateringen i Excel?
Antag, at de celler, du vil kombinere, indeholder procentvis formatering. For at kombinere dem og beholde den procentvise formatering i den kombinerede resultatcelle, hvad ville du gøre? Gennemse denne artikel, vil du få flere metoder til at kombinere celler og holde celleformateringen også i Excel.
Kombiner celler, og hold celleformateringen med formlen
Kombiner celler, og bevar celleformateringen med Microsoft Word
Kombiner let celler og hold celleformateringen med Kutools til Excel
Kombiner celler, og hold celleformateringen med formlen
Som vist på skærmbilledet nedenfor indeholder celle A1 et navn Nana, B1 indeholder 75.62%, nu vil jeg kombinere A1 og B1 for at få det kombinerede resultat som Nana 75.62% og derefter finde det i celle C1. Gør som følger.
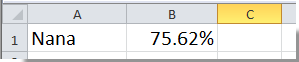
1. Klik for at vælge celle C1, og kopier og indsæt derefter formlen = A1 & "" & TEKST (B1, "0.00%") ind i Formel Bar, og tryk derefter på Indtast nøgle. Du kan se, at to celler kombineres, og den procentvise formatering bevares.
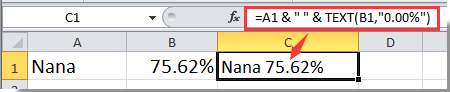
Bemærk: B1 er cellen, der indeholder procentvis formatering, skal du ændre cellehenvisningerne, som du har brug for.
Kombiner let celler og hold celleformateringen i Excel:
Kutools til Excel's Kombiner rækkolonner eller celler uden at miste data hjælpeprogram hjælper dig med nemt at kombinere alle celler i det valgte område og holde celleformateringen i Excel som vist nedenstående skærmbillede. Download og prøv det nu! (30-dages gratis spor)

Kombiner celler, og bevar celleformateringen med Microsoft Word
Den første metode anvendes kun til procentvis formatering, hvis der er andre former for dataformatering i dit regneark, fungerer ovenstående metode ikke. Faktisk kan du anvende Word-dokumentet til at løse dette problem.
For eksempel har jeg følgende to kolonner med værdier, den første kolonne er tekst, og værdierne i anden kolonne anvendes med en vis formatering. Se skærmbillede:
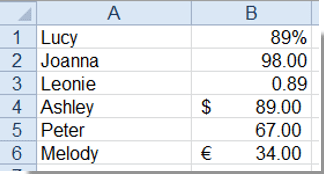
For at kombinere de to kolonner, men beholde dataformateringen, skal du gøre følgende:
1. Kopier disse to kolonnedata fra dit regneark.
2. Åbn derefter et nyt Word-dokument, og indsæt dataene i det. (Normalt indsættes data som tabelformat)
3. Vælg tabellen, og klik derefter på Layout faneblad under Tabelværktøjer, og klik derefter på Konverter til Tekst i data gruppe, se skærmbillede:

4. i Konverter tabel til tekst dialogboks skal du vælge en separator for at adskille det kombinerede indhold. Du kan bruge kommaer eller andre specifikke tegn, såsom mellemrum, semikolon, prikmærker og son on. (Bemærk: brug venligst ikke afsnitstegn og faner), se skærmbillede:

5. Klik derefter på OK for at lukke denne dialog skal du kopiere de konverterede områdedata og indsætte på dit regneark, hvor du vil placere resultatet, og du får følgende resultat:
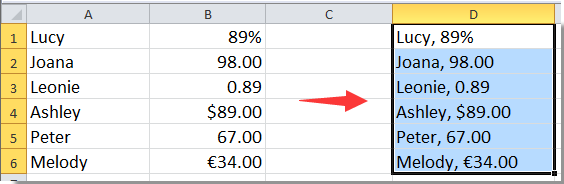
Kombiner celler og bevar celleformateringen med Kutools til Excel
Den anden metode skal skifte mellem Excel og Word ofte. Her vil jeg introducere dig til et kraftfuldt værktøj- Kutools til Excel, dens Kombiner værktøj kan nemt kombinere celler og beholde forskellige former for celleformatering i Excel.
Før påføring Kutools til Excel, Bedes download og installer det først.
1. Vælg de celler, du vil kombinere, og klik på Kutools > Flet og del > Kombiner rækker, kolonner eller celler uden at miste data.
Bemærk: Hvis du vil placere resultatet i en ny kolonne eller række, skal du vælge en kolonne ud over de originale data. Her vælger jeg endnu en kolonne.
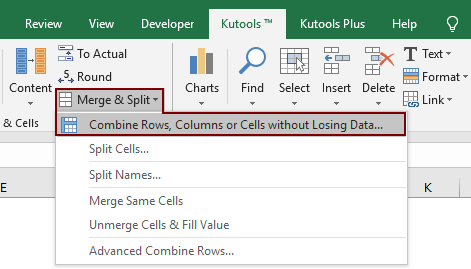
2. i Kombiner kolonner eller rækker dialog boks:
(6) Klik på OK .
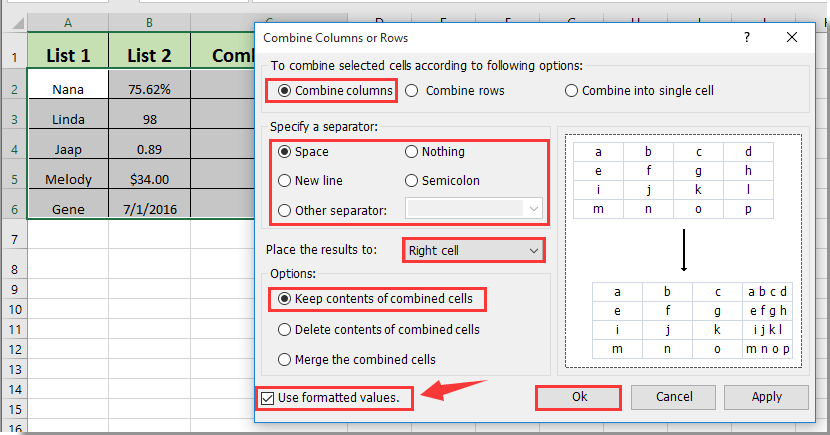
Noter:
3. Nu kombineres de valgte celler. Se skærmbilleder:
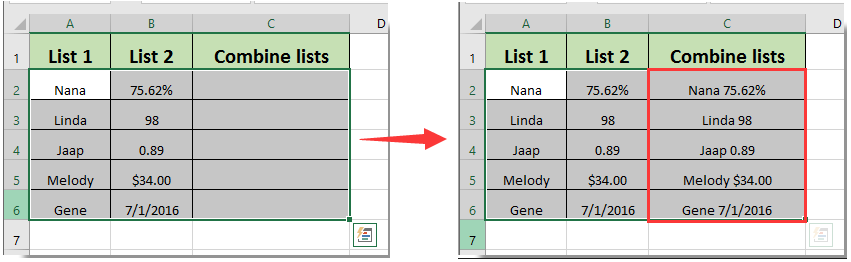
Denne Kombiner nytte af Kutools til Excel kan kombinere og beholde ikke kun procentformatering, men også datoformatering og så videre.
Hvis du vil have en gratis prøveperiode (30 dage) af dette værktøj, klik for at downloade det, og gå derefter til at anvende handlingen i henhold til ovenstående trin.
Kombiner let celler og hold celleformateringen med Kutools til Excel
Bedste kontorproduktivitetsværktøjer
Overlad dine Excel-færdigheder med Kutools til Excel, og oplev effektivitet som aldrig før. Kutools til Excel tilbyder over 300 avancerede funktioner for at øge produktiviteten og spare tid. Klik her for at få den funktion, du har mest brug for...

Fanen Office bringer en grænseflade til et kontor med Office, og gør dit arbejde meget lettere
- Aktiver redigering og læsning af faner i Word, Excel, PowerPoint, Publisher, Access, Visio og Project.
- Åbn og opret flere dokumenter i nye faner i det samme vindue snarere end i nye vinduer.
- Øger din produktivitet med 50 % og reducerer hundredvis af museklik for dig hver dag!
