Hvordan tælles antallet af celler med ikke-nul-værdier i Excel?
For at tælle det samlede antal celler med ikke-nul-værdier i Excel viser vi dig to metoder her. Se efter flere detaljer.
Tæl antallet af celler med ikke-nul-værdier med formlen
Tæl antal celler med ikke-nul-værdier med Kutools til Excel
Tæl antallet af celler med ikke-nul-værdier med formlen
Antag at du har en række data som vist nedenfor. For at tælle antal celler med værdier, der ikke er nul, skal du gøre som følger.

1. Vælg en tom celle til lokalisering af tælleresultatet (her vælger jeg celle H1). Kopier og indsæt formel = COUNTIF (A1: E8, "<> 0") ind i Formel Bar, og tryk derefter på Indtast nøgle. Se skærmbillede:

2. Derefter tælles det samlede antal ikke-nul-værdier i det valgte område og vises i celle H1.
Noter:
1. Med ovenstående formel kan du tælle de celler, der ikke er nul, inklusive blanke celler. Hvis du vil ignorere både nul celler og tomme celler, skal du anvende denne formel: =COUNTA(A1:D10)-COUNTIF(A1:D10,"=0"), Og tryk derefter på Indtast nøgle for at få resultatet, se skærmbillede:
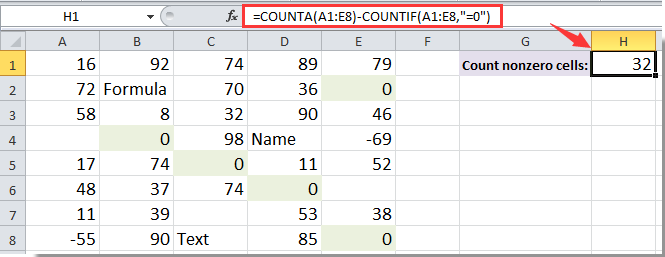
2. Med ovenstående formler kan du tælle det samlede antal celler med ikke-nul-værdier i en række, kolonne eller række i Excel ved at ændre cellereferencer i formlen.
Tæl antal celler med ikke-nul-værdier med Kutools til Excel
Udover formlerne er Vælg specifikke celler nytte af Kutools til Excel kan hjælpe dig med hurtigt at tælle antal celler med ikke-nul-værdier i Excel.
Før påføring Kutools til Excel, Bedes download og installer det først.
1. Vælg det område, du vil tælle antallet af ikke-nul celler. Klik derefter på Kutools > Type > Vælg specifikke celler. Se skærmbillede:

2. I poppet op Vælg specifikke celler dialogboksen, vælg Cell i Valgtype sektion, specificer Er ikke lig i Specifik type rulleliste, og indtast nummer 0 ind i den tomme kasse. Klik endelig på OK knap. Se skærmbillede:

3. Derefter dukker en dialogboks op for at fortælle dig, hvor mange celler der ikke er nul, der findes i det valgte interval. Og det har allerede udelukket de tomme celler direkte. Klik på OK knappen, vælges disse celler med det samme.

Hvis du vil have en gratis prøveperiode (30 dage) af dette værktøj, klik for at downloade det, og gå derefter til at anvende handlingen i henhold til ovenstående trin.
Bedste kontorproduktivitetsværktøjer
Overlad dine Excel-færdigheder med Kutools til Excel, og oplev effektivitet som aldrig før. Kutools til Excel tilbyder over 300 avancerede funktioner for at øge produktiviteten og spare tid. Klik her for at få den funktion, du har mest brug for...

Fanen Office bringer en grænseflade til et kontor med Office, og gør dit arbejde meget lettere
- Aktiver redigering og læsning af faner i Word, Excel, PowerPoint, Publisher, Access, Visio og Project.
- Åbn og opret flere dokumenter i nye faner i det samme vindue snarere end i nye vinduer.
- Øger din produktivitet med 50 % og reducerer hundredvis af museklik for dig hver dag!
