Hvordan konverteres tid til decimal timer / minutter / sekunder i Excel?
Antag at du har en række tid eller tekster med [HH: MM: SS] format i Excel, og nu vil du konvertere dem til decimaltimer, minutter eller sekunder, hvordan kan du hurtigt løse det? Her vil denne vejledning introducere nogle tricks til at håndtere denne opgave.
Konverter tid til decimaltimer / minutter / sekunder med formler
Konverter tid til decimal timer / minutter / sekunder med Konverter tid ![]()
Konverter tid til decimaltimer / minutter / sekunder med Superfunktioner
 Konverter tid til decimaltimer / minutter / sekunder med formler
Konverter tid til decimaltimer / minutter / sekunder med formler
I Excel kan du bruge nogle formler til at konvertere [hh: mm: ss] til decimaltimer, minutter eller sekunder.
1. Vælg en celle, og skriv formlen = A1 * 24 ind i det og tryk på Enter for at få resultatet ud, hvis du har brug for, skal du trække fyldhåndtaget over området for at anvende formlen.

2. Højreklik på det valgte interval, og klik formater celler fra genvejsmenuen. Og i poppedialogen skal du vælge Number fra Boligtype liste, og angiv de decimaler, du har brug for. Se skærmbilleder:


3. klik OK. Nu er hver gang konverteret til decimaltime på én gang.
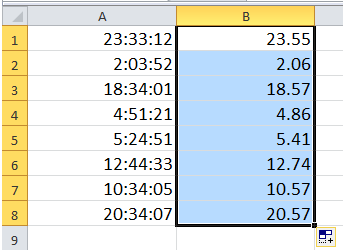
Tip:
1. Du kan også bruge denne formel til at konvertere tid til timer =HOUR(A1)+MINUTE(A1)/60+SECOND(A1)/3600.
2. Hvis du vil konvertere tid til decimaler, skal du bruge dette = A1 * 24 * 60 or = HOUR (A1) * 60 + MINUTE (A1) + SECOND (A1) / 60.
3. Hvis du vil konvertere tid til decimal sekunder, skal du bruge denne = A1 * 24 * 60 * 60 or = HOUR (A1) * 3600 + MINUTE (A1) * 60 + SECOND (A1).
 Konverter tid til decimal timer / minutter / sekunder med Time Convert
Konverter tid til decimal timer / minutter / sekunder med Time Convert
Hvis du ikke kan lide at huske formler, kan du bruge Konverter tid nytte af Kutools til Excel at konvertere tid til decimaltimer eller minutter eller sekunder ved et klik.
| Kutools til Excel, med mere end 300 praktiske funktioner, der gør dine job lettere. |
Efter installation Kutools til Excel, gør venligst som nedenfor:(Gratis download Kutools til Excel nu!)
Vælg det tidsinterval, du vil konvertere til decimaltal, klik på Kutools > Indhold > Konverter tid, og vælg en mulighed, du har brug for, i genvejsmenuen. Se skærmbilleder:

Efter at have valgt konverteringsindstillingen dukkede en dialog ud for at minde dig om, hvor mange celler der er konverteret. Klik på OK at lukke det.

Nu kan du se, hver gang der konverteres.

Bemærk:
Hvis du vil konvertere tid til decimaltal og gemme resultatet et andet sted, kan du gøre følgende:
1. Vælg dataområdet, og klik på Kutools > Indhold > Konverter tid > Konverter tid. Se skærmbillede:
2. I dialogboksen, der vises, skal du kontrollere den konverteringsindstilling, du har brug for Konverter type afsnit og check Gem til en anden placering (Konverter rækkevidde er et område) afkrydsningsfeltet, og klik derefter for at markere et interval for at lægge resultatet ud, og klik derefter på OK > Ok > OK for at lukke dialoger. Se skærmbilleder:


Nu konverteres dataene og gemmes et andet sted.

Klik her for at vide mere om Time Convert.
 Konverter tid til decimaltimer / minutter / sekunder med Superfunktioner
Konverter tid til decimaltimer / minutter / sekunder med Superfunktioner
Faktisk kan du i Kutools til Excel også bruge Kutools Funktioner for at konvertere tid til decimaltal.
Efter installation Kutools til Excel, gør venligst som nedenfor:(Gratis download Kutools til Excel nu!)
1. Vælg en celle, du vil placere det konverterede resultat, og klik på Kutools > Kutools Funktioner > Dato og klokkeslæt, og vælg den konverteringsindstilling, du har brug for, i genvejsmenuen. Se skærmbillede:
2. i Funktionsargumenter dialog, skal du vælge de data, du vil konvertere til Tidsdata tekstboks. Kliket OK for at lukke dialogen. Se skærmbillede:

3. Vælg derefter det konverterede resultat, og træk udfyldningshåndtaget til det område, der er nødvendigt for at anvende funktionen. Nu er dataområdet konverteret.

I gruppen Kutools-funktioner kan du summere eller tælle data efter udfyldnings- / skrifttypefarve, tælle tegn, udtrække tekst og omvendt tekststreng og så videre.
Bedste kontorproduktivitetsværktøjer
Overlad dine Excel-færdigheder med Kutools til Excel, og oplev effektivitet som aldrig før. Kutools til Excel tilbyder over 300 avancerede funktioner for at øge produktiviteten og spare tid. Klik her for at få den funktion, du har mest brug for...

Fanen Office bringer en grænseflade til et kontor med Office, og gør dit arbejde meget lettere
- Aktiver redigering og læsning af faner i Word, Excel, PowerPoint, Publisher, Access, Visio og Project.
- Åbn og opret flere dokumenter i nye faner i det samme vindue snarere end i nye vinduer.
- Øger din produktivitet med 50 % og reducerer hundredvis af museklik for dig hver dag!
