Hvordan opsummeres data hurtigt for hver kolonne i Excel?
Antag at du har et regneark med store data, og at du skal opsummere alle data i hver kolonne, kan du hurtigt løse det? Hvis du opsummerer kolonnerne en efter en manuelt, skal det være tidskrævende, når der er hundredvis af kolonner, der skal sammenfattes. Her taler denne tutorial om de hurtige tricks, som kan hjælpe dig med hurtigt og nemt at opsummere data for hver kolonne i Excel.
Summ en kolonne på statuslinjen
Sum eller tæl hurtigt data for hver kolonne med Paging Subtotals ![]()
Summ hver kolonne ved at indsætte en række i alt
Summ en kolonne efter formel
1. Vælg en celle, der er i bunden af alle de nødvendige data sammenfattet, og skriv = SUM (A2: A27) (A2: A27 er det dataområde, du skal opsummere). Se skærmbillede:

2. Tryk derefter på Indtast nøgle, og vælg A28 (formelcellen), og træk fyldhåndtaget over cellerne, der har brug for denne formel. Se skærmbillede:

Summ en kolonne af AutoSum
I Excel kan du også bruge AutoSum til hurtigt at opsummere hver kolonne.
1. Vælg celler, der var nødvendige for at placere summeringsresultaterne. Se skærmbillede:
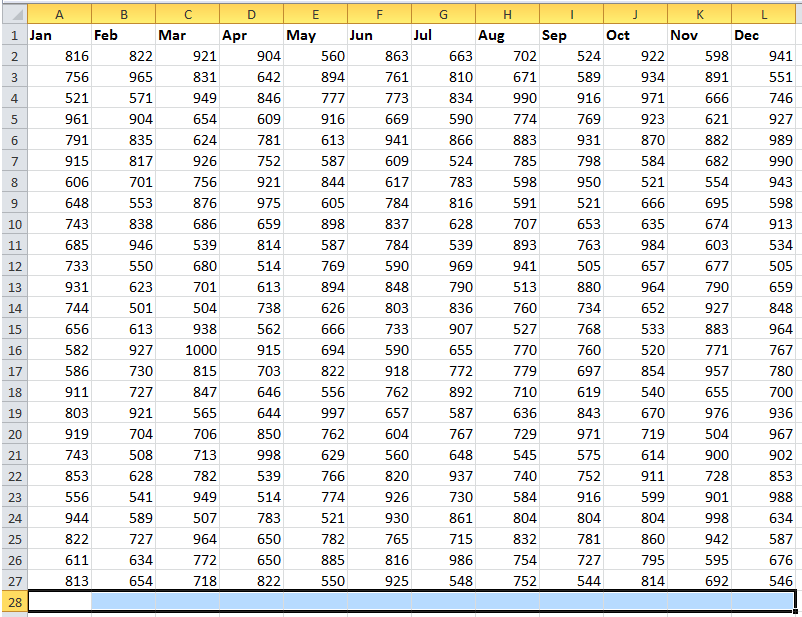
2. Klik derefter på Home > Autosum. Se skærmbillede:

Derefter kan du se alle data i hver kolonne er blevet opsummeret.

Summ en kolonne på statuslinjen
Hvis du bare vil se summeringsresultatet for hver kolonne, kan du vælge kolonnedataene og derefter se summeringsresultatet på Statuslinje. Se skærmbillede:
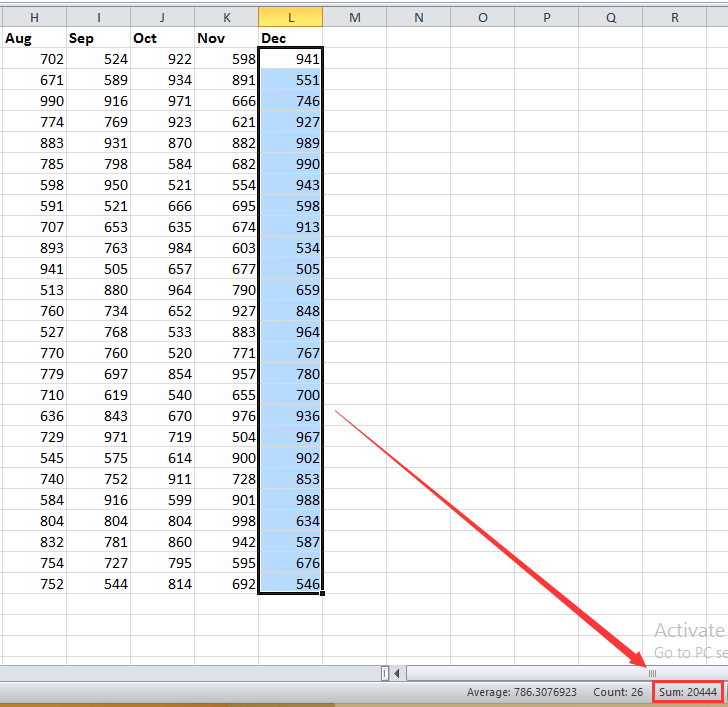
Sum eller tæl hurtigt data for hver kolonne med Paging Subtotals
Ud over ovenstående metoder i Excel kan du bruge tredjepartsværktøjet - Kutools til Excel's Personsøgning funktion til hurtigt at foretage de samme eller forskellige beregninger i data for hver kolonne.
| Kutools til Excel, med mere end 300 praktiske funktioner, der gør dine job lettere. |
Gratis installation Kutools til Excel og begynd at opsummere data for hver kolonne.
1. klik Enterprise > Personsøgning. Se skærmbillede:

2. Den i Personsøgning dialog, vises alle kolonnerne i det aktive regneark, og som standard er alle kolonnerne markeret, og du kan kun kontrollere de kolonner, du skal sammenfatte. Se skærmbillede:
Tip: Som standard gør det det Sum beregning til hver kolonne, kan du vælge anden beregning fra rullelisten i Funktion en del.

3. klik Ok. Nu er alle data i hver kolonne opsummeret.

Sum / antal / gennemsnit hver kolonne separat
Summ hver kolonne ved at indsætte en række i alt
Du kan også indsætte en total under alle dataområdet, men først skal du indsætte en tabel.
1. Vælg dataområdet, og klik derefter på indsatte > Bordlampe, så i Opret tabel dialog, tjek Mit bord har overskrifts hvis der er overskrifter i det valgte interval, skal du klikke på OK. Se skærmbillede:
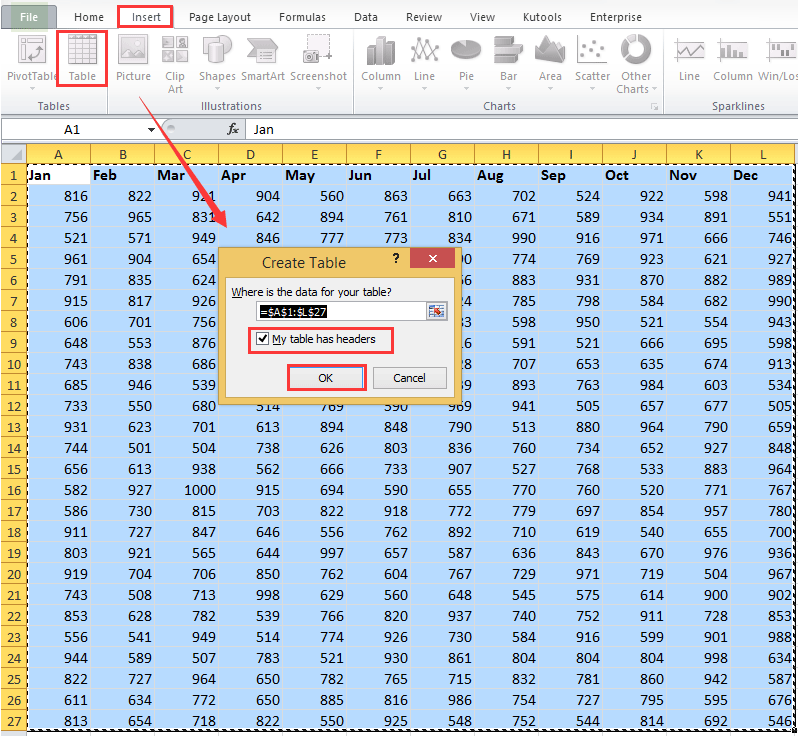
2. Tjek nu Samlet række under Design fane, så kan du se, at en samlet række indsættes under alle data. Se skærmbilleder:


3. Klik på den første celle i den samlede række, og vælg Sum på rullelisten, og træk derefter fyldhåndtaget over andre celler. Se skærmbilleder:
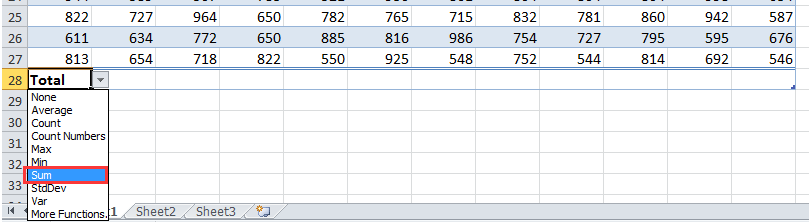
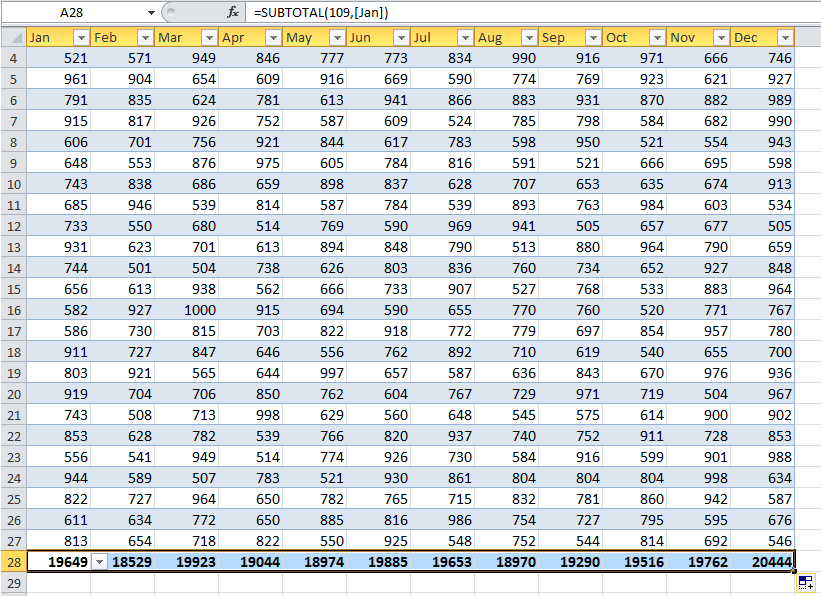
Bedste kontorproduktivitetsværktøjer
Overlad dine Excel-færdigheder med Kutools til Excel, og oplev effektivitet som aldrig før. Kutools til Excel tilbyder over 300 avancerede funktioner for at øge produktiviteten og spare tid. Klik her for at få den funktion, du har mest brug for...

Fanen Office bringer en grænseflade til et kontor med Office, og gør dit arbejde meget lettere
- Aktiver redigering og læsning af faner i Word, Excel, PowerPoint, Publisher, Access, Visio og Project.
- Åbn og opret flere dokumenter i nye faner i det samme vindue snarere end i nye vinduer.
- Øger din produktivitet med 50 % og reducerer hundredvis af museklik for dig hver dag!
