Hvordan gemmes eller konverteres diagrammer som GIF-billeder i Excel?
Hvis du har flere diagrammer i en projektmappe, og du vil konvertere eller gemme disse diagrammer som GIF-billeder, kan denne vejledning gøre dig en tjeneste. I denne artikel vil jeg introducere tricket til at gemme diagrammer som GIF-billeder i Excel.
Gem eller konverter diagrammer som GIF i Excel
Gem eller konverter et diagram eller flere diagrammer som GIF på én gang med Export Graghics ![]()
 Gem eller konverter diagrammer som GIF i Excel
Gem eller konverter diagrammer som GIF i Excel
I Excel er der ingen direkte måde, der kan hjælpe dig med at konvertere diagrammer til GIF. Men du kan bruge Paint-værktøj eller Microsoft Word til at gøre en tjeneste.
Gem diagram som GIF med Paint
1. Vælg det diagram, du skal gemme som GIF, og tryk på Ctrl + C for at kopiere det, og klik derefter på Starten > Windows tilbehør > Mal for at aktivere Maling. Se skærmbillede:

2. Tryk derefter på Ctrl + V at indsætte diagrammet i Paint, se skærmbillede:
Bemærk: hvis det er nødvendigt, kan du fortsætte med at vælge det indsatte diagram i maleværktøjet og klikke på Home > Crop for at ændre størrelsen på det nye billede så stort som det originale diagram.

3. Klik derefter på File (Felt) > Gem som > GIF-billede, og i pop op-dialogboksen skal du vælge en mappe, hvor billedet skal gemmes, og indtaste navnet i Filnavn boks. Se skærmbilleder:


4. klik Gem, så vises en dialogboks, der minder dig om, at billedkvaliteten kan blive nedsat, bare klik OK.

Nu er det valgte diagram gemt som GIF-billede.
Gem diagram som GIF-billede med Word.
1. Vælg det diagram, der skal konverteres som GIF, og tryk på Ctrl + C at kopiere den.
2. Skift derefter til Word, og klik på Home > pasta > Indsæt speciel. Derefter i Indsæt speciel dialog, vælg Billede (GIF). Se skærmbilleder:


3. klik OK. Derefter er diagrammet konverteret som GIF-billede. Og du kan klikke på det og højreklikke for at vælge Gem som billede for at gemme det i en mappe.

Bemærk: I Word 2007 er der ingen Gem som billede-kommando i højreklikmenuen.
Men med disse metoder kan du kun gemme diagrammer som GIF en efter en. Hvilket spild af tid, hvis der er snesevis af diagrammer, der er nødvendige for at sammensætte! Men med den næste metode løses dette problem let.
 Gem eller konverter et diagram eller flere diagrammer som GIF på én gang med Export Graghics
Gem eller konverter et diagram eller flere diagrammer som GIF på én gang med Export Graghics
Her er en funktion kaldet Eksporter grafik in Kutools til Excel kan hjælpe dig med hurtigt at eksportere et diagram eller flere diagrammer som GIF til en mappe.
| Kutools til Excel, med mere end 300 praktiske funktioner, der gør dine job lettere. |
Efter gratis installation af Kutools til Excel, følg nedenstående trin for at eksportere diagrammer.
1. Åbn den projektmappe, du vil eksportere diagrammerne, og klik på Kutools Plus > Import Eksport > Eksporter grafik. Se skærmbillede:

2. I The Eksporter grafik dialog, kan du vælge typerne fra Typer rulleliste, og tjek de diagrammer, du vil eksportere, og angiv Gem bibliotek og vælg GIF fra Eksporter format liste. Se skærmbillede.
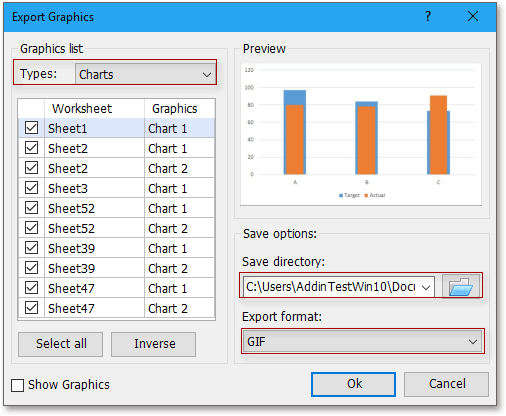
3. klik Ok, og der vises en dialogboks for at minde dig om antallet af eksporteret grafik, bare klik OK at lukke det.
Derefter er de valgte diagrammer eksporteret til gemmappen.
Med Eksporter grafik, kan du også kun eksportere billeder, kun eksportere figurer eller eksportere alle typer som TIF, JPEG eller PNG. Klik her for at installere det gratis.
Bedste kontorproduktivitetsværktøjer
Overlad dine Excel-færdigheder med Kutools til Excel, og oplev effektivitet som aldrig før. Kutools til Excel tilbyder over 300 avancerede funktioner for at øge produktiviteten og spare tid. Klik her for at få den funktion, du har mest brug for...

Fanen Office bringer en grænseflade til et kontor med Office, og gør dit arbejde meget lettere
- Aktiver redigering og læsning af faner i Word, Excel, PowerPoint, Publisher, Access, Visio og Project.
- Åbn og opret flere dokumenter i nye faner i det samme vindue snarere end i nye vinduer.
- Øger din produktivitet med 50 % og reducerer hundredvis af museklik for dig hver dag!
