Hvordan indsættes hurtigt Windows-brugernavn i celle i Excel?
I Excel-arbejde skal du nogle gange muligvis indsætte Windows-brugernavn i celler. Du kan indsætte brugernavn en efter en manuelt, men her har jeg nogle bedre måder at spare din tid på.
Indsæt brugernavn i celle med VBA
Indsæt brugernavn eller anden projektmappeinformation i celle med Kutools til Excel ![]()
Indsæt brugernavn i celle med VBA
Her introducerer jeg dig en VBA-kode for hurtigt at indsætte windows-brugernavn til en række celler i Excel.
1. Trykke Alt + F11 taster for at aktivere Microsoft Visual Basic til applikationer vindue, skal du klikke på indsatte > Modulerkopier og indsæt derefter VBA-koden under modulvinduet.
VBA: Indsæt brugernavn.
Sub Usernameincell()
Range("A1:D5").Value = Application.UserName
End Sub2. klik Kør knappen eller F5 nøgle til at køre koden, derefter indsættes brugernavnet i hver celle i området A1: D5. Se skærmbillede:

Du kan ændre området A1: D5 i VBA-kode for at imødekomme dit behov.
Men hvis der er noget indhold i det angivne interval, erstatter denne VBA-kode kun celleindholdet med brugernavn.
I dette tilfælde kan du vælge at bruge Kutools til Excel.
Indsæt brugernavn eller anden information i celle med Kutools til Excel
Hvis du vil indsætte Windows-brugernavn eller andre projektmapper, såsom projektmappens navn, regnearknavnet, projektmappens sti og navn i en celle eller sidefod eller overskrift, kan du bruge Kutools til Excel's Indsæt projektmappeoplysninger.
| Kutools til Excel, med mere end 300 praktiske funktioner, der gør dine job lettere. |
Efter gratis installation Kutools til Excel, gør venligst som nedenfor:
Klik Kutools Plus > Workbook > Indsæt projektmappeoplysninger. Se skærmbillede:
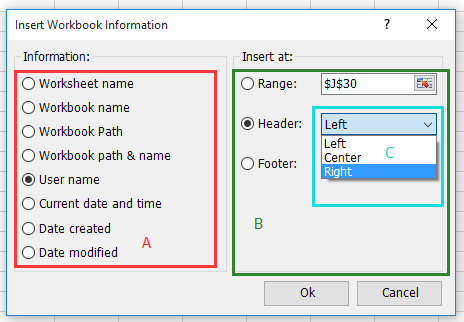
B: Vælg et sted for at placere de indsatte oplysninger.
C: For at indsætte sidehoved eller sidefod kan du vælge at placere
oplysningerne ved certer af sidehoved / sidefod, venstre for sidehoved /
sidefod eller højre side af sidehoved / sidefod.
Indsæt projektmappesti og navn i en celle

Indsæt brugernavn i centerhovedet

Indsæt aktuel dato og tid ved højre sidefod

Klik her for at vide flere detaljer om Kutools for Excel's Indsæt projektmappeoplysninger.
Indsæt projektmappeoplysninger
Bedste kontorproduktivitetsværktøjer
Overlad dine Excel-færdigheder med Kutools til Excel, og oplev effektivitet som aldrig før. Kutools til Excel tilbyder over 300 avancerede funktioner for at øge produktiviteten og spare tid. Klik her for at få den funktion, du har mest brug for...

Fanen Office bringer en grænseflade til et kontor med Office, og gør dit arbejde meget lettere
- Aktiver redigering og læsning af faner i Word, Excel, PowerPoint, Publisher, Access, Visio og Project.
- Åbn og opret flere dokumenter i nye faner i det samme vindue snarere end i nye vinduer.
- Øger din produktivitet med 50 % og reducerer hundredvis af museklik for dig hver dag!
