Hvordan omdøbes regneark baseret på celleværdier i Excel?
Omdøbning af regneark anvendes normalt i vores Excel-arbejde, men har du nogensinde prøvet at omdøbe regneark baseret på celleværdier? Selvfølgelig kan du omdøbe regneark manuelt, men her introducerer denne tutorial nogle tricks, der hurtigt kan omdøbe flere regneark baseret på celleværdier, som kan spare din arbejdstid.
Omdøb regneark baseret på en bestemt celle med VBA
Omdøb regneark baseret på en bestemt celle med Omdøb flere regneark ![]()
Omdøb regneark baseret på en række celleindhold med Omdøb flere regneark ![]()
Omdøb regneark baseret på en bestemt celle med VBA
Med nedenstående VBA kan du omdøbe det relative regneark baseret på en bestemt celle.
1. Vælg den celle, du vil omdøbe regneark baseret på, i dette tilfælde skal du vælge Cell A1. Se skærmbillede:

2. Trykke Alt + F11 taster for at åbne Microsoft Visual Basic til applikationer vindue.
3. klik indsatte > Moduler, og indsæt derefter under VBA-koden til den nye Moduler vindue.
VBA: Omdøb regneark baseret på en bestemt celleværdi.
Sub RenameSheet()
'UpdatebyKutools20191129
Dim xWs As Worksheet
Dim xRngAddress As String
Dim xName As String
Dim xSSh As Worksheet
Dim xInt As Integer
xRngAddress = Application.ActiveCell.Address
On Error Resume Next
Application.ScreenUpdating = False
For Each xWs In Application.ActiveWorkbook.Sheets
xName = xWs.Range(xRngAddress).Value
If xName <> "" Then
xInt = 0
Set xSSh = Nothing
Set xSSh = Worksheets(xName)
While Not (xSSh Is Nothing)
Set xSSh = Nothing
Set xSSh = Worksheets(xName & "(" & xInt & ")")
xInt = xInt + 1
Wend
If xInt = 0 Then
xWs.Name = xName
Else
If xWs.Name <> xName Then
xWs.Name = xName & "(" & xInt & ")"
End If
End If
End If
Next
Application.ScreenUpdating = True
End Sub4. Trykke F5 nøgle til at køre VBA-kode. Derefter er alle regneark omdøbt af hver relative A1-celleværdi.

Omdøb regneark baseret på en bestemt celle med Omdøb flere regneark
Hvis du har Kutools til Excel, behøver du ikke at gemme VBA-koden, du kan bruge Omdøb flere regneark funktion til hurtigt at omdøbe alt regneark baseret på deres relative celler.
| Kutools til Excel, med mere end 300 praktiske funktioner, der gør dine job lettere. |
Efter gratis installation Kutools til Excel, gør venligst som nedenfor:
1. Aktivér den projektmappe, du vil omdøbe dens regneark 'navne.
2. klik Kutools Plus > Arbejdsark > Omdøb regneark. Se skærmbillede:

3. Kontroller derefter de ark, du vil omdøbe under, i dialogboksen, der vises regneark ruden, og vælg en af Omdøb mulighed du har brug for, her vil jeg erstatte arknavnet og derefter kontrollere Omdøb regneark med en bestemt celle, og vælg den celle, du skal omdøbe efter. Se skærmbillede:

4. klik Ok. Nu omdøbes arkene med specifikt celleindhold.

Men nogle gange er det, du har brug for, at omdøbe flere regneark baseret på en række celleværdier som vist nedenstående skærmbillede, i dette tilfælde kan du vælge nedenstående metode.

Omdøb regneark baseret på en række celleindhold med Omdøb flere regneark
Med Omdøb flere regneark of Kutools til Excel, kan du også omdøbe arkene baseret på et valgt område.
Efter gratis installation Kutools til Excel, gør venligst som nedenfor:
1. klik Kutools Plus > Arbejdsark > Omdøb regneark. Se skærmbillede:

2. i Omdøb flere regneark dialog, skal du angive indstillingerne som disse:
(1) Vælg de regneark, du skal omdøbe fra Liste over regneark;
(2) Kontroller Fra specifikt område mulighed, og vælg de celleværdier, du skal omdøbe baseret på;
(3) Angiv Omdøb muligheder, kan du tjekke Indsæt før det originale arknavn, Indsæt efter det originale arknavn eller Udskift det originale arknavn, og du kan få vist det tilsvarende resultat i dialogen.

3. klik Ok, og så kan du se alle de regneark, du valgte, er blevet omdøbt baseret på de angivne celleværdier.
Udskift det originale arknavn
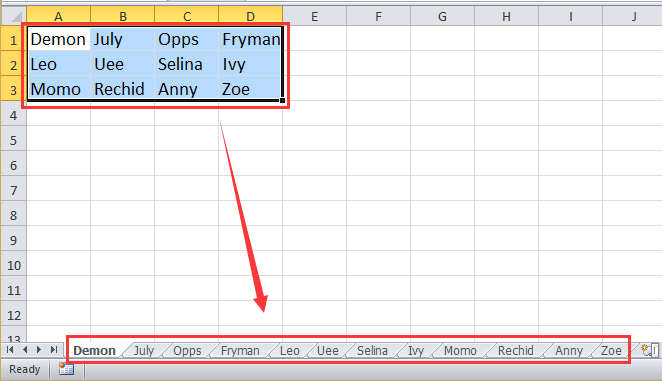
Indsæt før det originale arknavn

Indsæt efter det originale arknavn

Med værktøjet Omdøb regneark kan du også omdøbe regneark med et specifikt præfiks eller suffiks. Klik her for at vide mere om Omdøb flere regneark.
Omdøb flere ark baseret på celleværdier
Bedste kontorproduktivitetsværktøjer
Overlad dine Excel-færdigheder med Kutools til Excel, og oplev effektivitet som aldrig før. Kutools til Excel tilbyder over 300 avancerede funktioner for at øge produktiviteten og spare tid. Klik her for at få den funktion, du har mest brug for...

Fanen Office bringer en grænseflade til et kontor med Office, og gør dit arbejde meget lettere
- Aktiver redigering og læsning af faner i Word, Excel, PowerPoint, Publisher, Access, Visio og Project.
- Åbn og opret flere dokumenter i nye faner i det samme vindue snarere end i nye vinduer.
- Øger din produktivitet med 50 % og reducerer hundredvis af museklik for dig hver dag!
