Hvordan ryddes celler, hvis de ser tomme ud, men ikke er i Excel?
Hvis vi antager, at nogle formler returnerer fejl i Excel, og du ændrer formlen og lader dem returnere tomme, hvis der sker fejl (hvordan man udskifter formelfejl med blank). Men nu vil du rydde disse celler, der vises som tomme, men faktisk indeholder formler. Hvordan? Der er tre metoder til rådighed for dig.
- Ryd celler, hvis de ser tomme ud, men ikke rigtige tomme, med funktionen Indsæt speciel
- Ryd celler, hvis de vises tomme, men ikke rigtig tomme med Kutools til Excel
- Ryd celler, hvis de vises tomme, men ikke rigtig tomme med filterfunktionen
Ryd celler, hvis de ser tomme ud, men ikke rigtige tomme, med funktionen Indsæt speciel
Den første metode er at anvende funktionen Indsæt speciel for at fjerne alle formler fra valg af rækkevidde.
Trin 1: Vælg det område, hvor du vil rydde indholdet for celler, der vises blanke, men ikke rigtige blanke, og kopier det ved at trykke på Ctrl + C taster samtidig.
Trin 2: Højreklik på den første celle i det kopierede interval (i vores tilfælde højreklik på Cell D2), og vælg Værdier under Indsæt indstillinger i højreklikmenuen.
I Excel 2010/2013 skal du indsætte værdier ved at højreklikke og vælge Værdier:
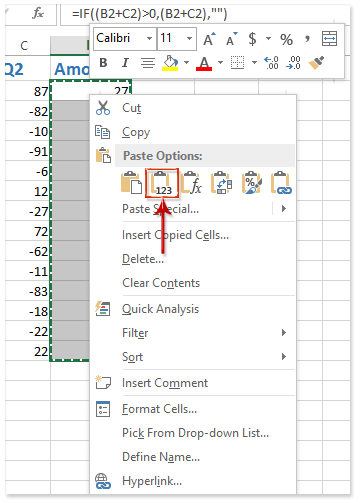
Indsæt værdier i Excel 2007 ved at klikke på Home > pasta > Indsæt værdier:

Nu vil du se, at alt indhold i cellerne, der ser ud som tomme, ryddes på én gang.
Bemærk: Denne metode fjerner formler for alle kopierede celler, inklusive celler, der ikke vises tomme.
Ryd celler, hvis de vises tomme, men ikke rigtig tomme med Kutools til Excel
Den anden metode introducerer Kutools til Excel At faktisk værktøj, som gør det muligt for dig at rydde indholdet af alle celler, der vises tomme, men ikke rigtig blanke med kun et klik.
Kutools til Excel - Pakket med over 300 vigtige værktøjer til Excel. Nyd en 30-dages GRATIS prøveperiode uden behov for kreditkort! Download nu!
Vælg det område, du vil rydde indholdet af celler, der vises tomme, og klik derefter på Kutools > At faktisk.

Derefter vil du se alt indhold fjernes fra celler, der ser tomme ud, men ikke rigtig blanke på én gang. Se nedenstående skærmbillede:
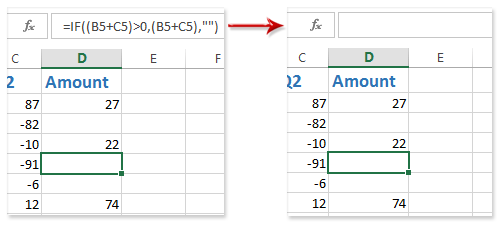
Bemærk: Denne metode fjerner også alle formler for alle celler i det valgte område, inklusive celler, der ikke vises tomme.
Kutools til Excel - Supercharge Excel med over 300 vigtige værktøjer. Nyd en 30-dages GRATIS prøveperiode uden behov for kreditkort! Hent den nu
Ryd celler, hvis de vises tomme, men ikke rigtig tomme med filterfunktionen
Nogle gange vil du muligvis rydde indholdet af celler, der ser blanke ud, men ikke rigtige blanke, men hold formler for andre celler. I denne tilstand kan du prøve filterfunktionen.
Trin 1: Vælg den kolonne, hvor du vil rydde indholdet for celler, der vises tomme, men ikke rigtig tomme, og klik derefter på data > filtre.
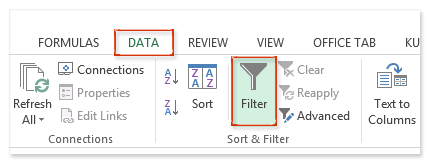
Trin 2: Klik på pilen ![]() i kolonneoverskriften, og fjern derefter markeringen af alle indstillinger undtagen (Blank), og klik på OK knap. Se nedenstående skærmbillede:
i kolonneoverskriften, og fjern derefter markeringen af alle indstillinger undtagen (Blank), og klik på OK knap. Se nedenstående skærmbillede:

Nu er kun celler, der vises tomme, filtreret ud.
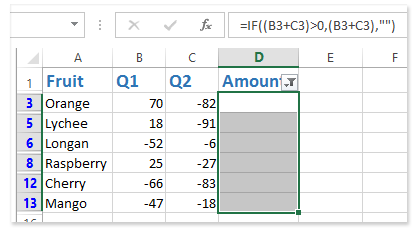
Trin 3: Vælg filtrerede celler, der vises tomme, og tryk derefter på Slette nøgle for at rydde alt indhold i disse celler.
Trin 4: Deaktiver filtrering med klik på data > filtre igen.
Nu vil du se alt indhold i celler, der ser blanke ud, er fjernet, men formler i andre celler er forbeholdt.
Bemærk: Denne metode fungerer godt i en kolonne, hvor du rydder indholdet for celler, der vises tomme, men ikke rigtig tomme. Hvis der er mange kolonner, skal du gentage handlingen i mange gange.
Demo: Ryd celler, hvis de ser blanke ud, men ikke rigtige blanke
Relaterede artikler:
Hvordan vises advarsels- / advarselsmeddelelser, hvis cellerne er tomme i Excel?
Sådan skjules eller vises celler med nul værdi i udvalgte områder i Excel
Bedste kontorproduktivitetsværktøjer
Overlad dine Excel-færdigheder med Kutools til Excel, og oplev effektivitet som aldrig før. Kutools til Excel tilbyder over 300 avancerede funktioner for at øge produktiviteten og spare tid. Klik her for at få den funktion, du har mest brug for...

Fanen Office bringer en grænseflade til et kontor med Office, og gør dit arbejde meget lettere
- Aktiver redigering og læsning af faner i Word, Excel, PowerPoint, Publisher, Access, Visio og Project.
- Åbn og opret flere dokumenter i nye faner i det samme vindue snarere end i nye vinduer.
- Øger din produktivitet med 50 % og reducerer hundredvis af museklik for dig hver dag!
