Hvordan gemmes og anvendes brugerdefinerede nummerformater i Excel?
Nogle gange kan du formatere et nummer i en brugerdefineret stil i Excel, for eksempel at formatere antallet af 973020000 som $ 973.02 mio., Og derefter vil du gemme dette brugerdefinerede nummerformater til fremtidig brug. Så har du nogen idé om at gemme og anvende det senere i Excel? I denne artikel giver vi to metoder til dig.
- Gem og anvend tilpassede nummerformater inden for en projektmappe
- Gem og anvend tilpassede nummerformater i alle projektmapper
Gem og anvend tilpassede nummerformater inden for en projektmappe
Du kan gemme og anvende et brugerdefineret nummerformat i en projektmappe let som følger:
Gem brugerdefinerede nummerformater i en projektmappe
Trin 1: Vælg en talecelle, højreklik og vælg formater celler fra højreklikmenuen.

Trin 2: Gå til dialogboksen Formater celler, der popper nummer Klik på for at fremhæve Tilpasset i Boligtype , skriv den brugerdefinerede formatkode i Type boks og klik på OK knap. Se nedenstående skærmbillede:
I vores tilfælde skriver vi formatkoden $ #. ## ,, "M"; ind i typen felt, der formaterer tal som valuta og vises i millioner.

Indtil videre er den brugerdefinerede formatkode gemt i den aktuelle projektmappe. Og du kan anvende dette brugerdefinerede format til enhver celle i ethvert regneark i denne projektmappe.
Anvend gemte tilpassede formater til andre områder i denne projektmappe
Når du i fremtiden vil anvende dette brugerdefinerede nummerformat til andre områder, kan du højreklikke på området og vælge formater celler fra højreklikmenuen.

Gå derefter til dialogboksen Formatér celler nummer Klik på for at fremhæve Tilpasset i Boligtype og klik derefter for at fremhæve den brugerdefinerede formatkode, vi oprettede ovenfor i Type (i vores tilfælde skal du klikke for at fremhæve $ #. ## ,, "M"; ), og klik på OK .

Derefter kan du se, at alle numre i det valgte interval er formateret til det brugerdefinerede format på én gang.

Anvend let speciel datoformatering på datoer i Excel
Anvend let speciel datoformatering til flere datoer af Kutools til Excel Anvend datoformatering hjælpeprogram. Hjælpeprogrammet kan ændre datoer til måned eller ugedagsnavn, kun til måned og år eller andre datoformater, som du har brug for.
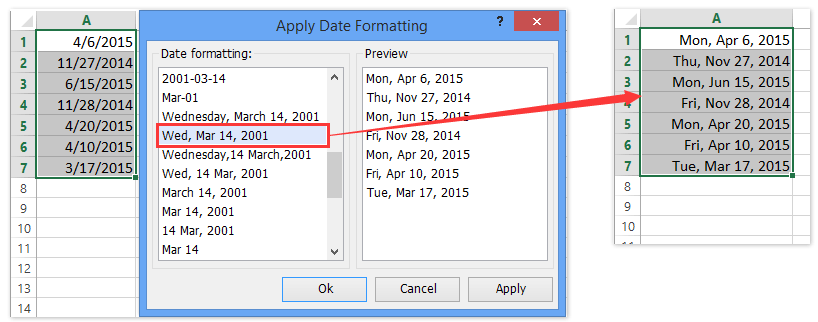
Gem og anvend tilpassede nummerformater i alle projektmapper
Den første metode kan kun gemme brugerdefinerede nummerformater i en projektmappe. Hvis du vil gemme og anvende brugerdefinerede nummerformater i alle projektmapper, kan du prøve Kutools til Excel Autotekst nytte.
Kutools til Excel - Pakket med over 300 vigtige værktøjer til Excel. Nyd en 30-dages GRATIS prøveperiode uden behov for kreditkort! Download nu!
Gem et brugerdefineret nummerformat i ruden Automatisk tekst
Trin 1: Vælg en talecelle, højreklik og vælg formater celler fra højreklikmenuen.

Trin 2: Gå til dialogboksen Formatér celler nummer Klik på for at fremhæve Tilpasset i Boligtype , skriv den brugerdefinerede formatkode i Type boks og klik på OK knap. Se nedenstående skærmbillede:

Trin 3: Fortsæt med at vælge den formaterede celle, klik på ![]() knappen længst til venstre i navigationsruden, og klik derefter på Tilføj .
knappen længst til venstre i navigationsruden, og klik derefter på Tilføj . ![]() som vist på nedenstående skærmbillede:
som vist på nedenstående skærmbillede:
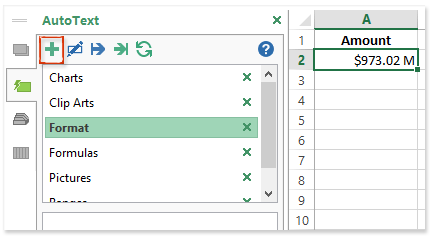
Trin 4: Skriv et navn på den nye post i dialogboksen Ny autotekst Navn i feltet, skal du angive en gruppe fra gruppe rullelisten, og klik på Tilføj .

Nu tilføjes nummeret med brugerdefineret nummerformat som automatisk tekstindtastning, og du kan til enhver tid indsætte det i enhver projektmappe.
Anvend tilpassede formater til områder i enhver projektmappe
For eksempel vil du anvende det brugerdefinerede nummerformat på en anden projektmappe, du kan gøre som nedenfor:
Trin 1: Aktiver Autotekst-ruden ved at klikke på ![]() i navigationsruden, og klik på posten med brugerdefineret nummerformat for at indsætte den i den aktive celle. Se skærmbillede:
i navigationsruden, og klik på posten med brugerdefineret nummerformat for at indsætte den i den aktive celle. Se skærmbillede:

Trin 2: Gå til Udklipsholder gruppe på Home klik på fanen Formatér maler ![]() for at kopiere det brugerdefinerede nummerformat og derefter anvende formatet til det angivne interval ved at vælge området.
for at kopiere det brugerdefinerede nummerformat og derefter anvende formatet til det angivne interval ved at vælge området.
Derefter formateres det specificerede interval med brugerdefineret nummerformat med det samme.
Kutools til Excel - Supercharge Excel med over 300 vigtige værktøjer. Nyd en 30-dages GRATIS prøveperiode uden behov for kreditkort! Hent den nu
Demo: Gem og anvend tilpassede nummerformater i Excel
Relaterede artikler:
Bedste kontorproduktivitetsværktøjer
Overlad dine Excel-færdigheder med Kutools til Excel, og oplev effektivitet som aldrig før. Kutools til Excel tilbyder over 300 avancerede funktioner for at øge produktiviteten og spare tid. Klik her for at få den funktion, du har mest brug for...

Fanen Office bringer en grænseflade til et kontor med Office, og gør dit arbejde meget lettere
- Aktiver redigering og læsning af faner i Word, Excel, PowerPoint, Publisher, Access, Visio og Project.
- Åbn og opret flere dokumenter i nye faner i det samme vindue snarere end i nye vinduer.
- Øger din produktivitet med 50 % og reducerer hundredvis af museklik for dig hver dag!
