Hvordan indsættes flere billeder i celle i Excel?
Har du nogensinde prøvet at indsætte et billede i en celle? Her taler denne tutorial om to metoder til at indsætte flere billeder i adskilte celler i Excel. Den ene er den normale måde at indsætte billeder i celler en efter en, den anden er en avanceret måde at batch indsætte billeder i celler og tilpasse cellestørrelsen.
Indsæt billede i celle en efter en
Batch indsæt billeder og tilpas cellestørrelsen ![]()
 Indsæt billeder i celler en efter en
Indsæt billeder i celler en efter en
I Excel, hvis du vil indsætte billeder i celler, kan du kun indsætte dem en efter en manuelt.
1. Vælg en celle, og klik indsatte > Billede, gå derefter til billedmappen for at vælge et billede, du skal indsætte i cellen. Se skærmbillede:
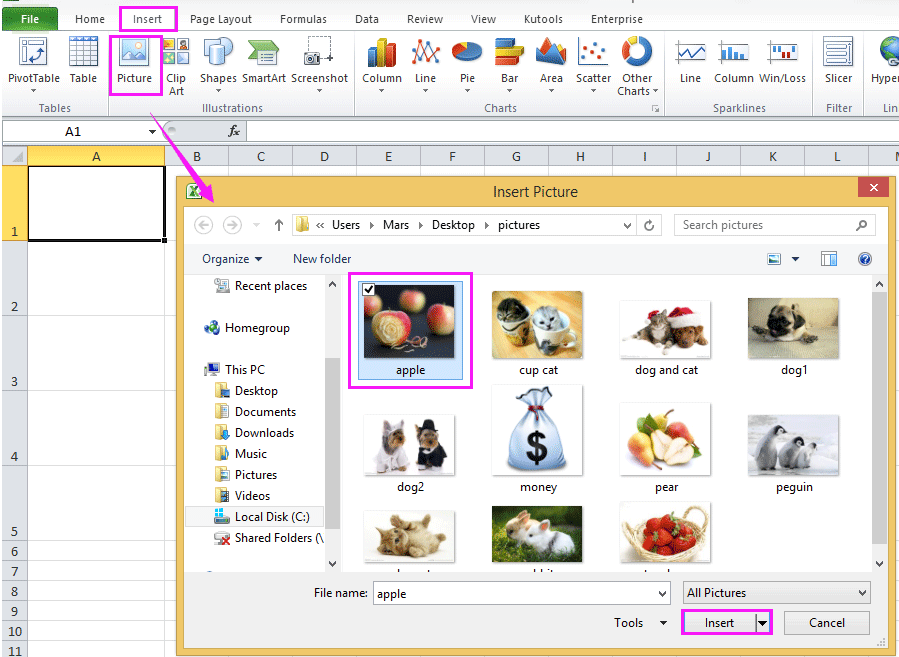
2. Klik derefter på indsatte for at indsætte billedet. Nu skal du ændre størrelsen på billedet, så det passer til cellestørrelsen. Se skærmbillede:

3. Højreklik derefter på billedet for at vælge Formatér billede fra genvejsmenuen. Se skærmbillede:

4. i Formatér billede dialog, skal du klikke på fanen Egenskaber og kontrollere Flyt og størrelse med celler. Klik derefter på Luk. Se skærmbillede:

Nu skal du gentage ovenstående trin for at indsætte billeder i celler en efter en.
Tip: I Excel 2007 kan du finde ud af Flyt og størrelse med celler optio på denne måde: aktiver Billedværktøjer når du vælger billedet, skal du klikke på ankeret ved nederste højre hjørne of Størrelse gruppe for at åbne Størrelse og propterteis dialog, og tjek Flyt og størrelse med celDenne mulighed er på fanen Properteis. Se nedenstående skærmbillede:

 Batch indsæt billeder og tilpas cellestørrelsen
Batch indsæt billeder og tilpas cellestørrelsen
På en over normal måde spilder det meget tid, hvis der er hundreder af billeder, der skal indsættes i celler. I dette tilfælde kan du bruge Kutools til Excel's Importer billeder for hurtigt at batch indsætte flere billeder i celler på én gang.
| Kutools til Excel, med mere end 300 praktiske funktioner, der gør dine job lettere. |
Efter installation Kutools til Excel, gør venligst som nedenfor:(Gratis download Kutools til Excel nu!)
1. klik Kutools Plus > Import Eksport > Importer billeder. Se skærmbillede:

2. Derefter i Importer billeder dialog, skal du gøre som nedenfor:
(1) Angiv Importer ordre som du har brug for, kan du vælge Fyld lodret celle efter celle or Fyld vandret celle efter celle.

(2) Kliket Tilføj for at tilføje billeder eller tilføje alle billeder i den angivne mappe.

(3) Klik derefter på Import beslaglæggelse for at vælge den billedstørrelse, du har brug for fra Importer billedstørrelse dialogen.

3. klik Ok > Importere at vise Importer billeder dialog, og vælg celleområdet for at placere billeder

4. klik OK. Nu er billederne indsat.

Hvis du vælger Fyld vandret celle efter celle, billederne indsættes som nedenfor:

Faktisk i Kutools til Excel, kan du bruge Match importbilleder at batch indsætte billeder baseret på celleværdier.

Klik her for at vide mere om Importer billeder
Klik her for at vide mere om Match Importer billeder
Indsæt billeder baseret på givne navne i Excel-celle
|
| Her er en liste over billednavne, nu vil du indsætte billeder i en rækkefølge baseret på de givne navne, undtagen at indsætte billeder en efter en, du kan prøve Kutools til Excel 's Match importbilleder værktøj, som hurtigt kan slå op på billeder fra en mappe baseret på de givne billednavne og derefter indsætte navne på billedmatch. Klik for fuld 30 dages gratis prøveperiode! |
 |
| Kutools til Excel: med mere end 300 praktiske Excel-tilføjelsesprogrammer, gratis at prøve uden begrænsning på 30 dage. |
Bedste kontorproduktivitetsværktøjer
Overlad dine Excel-færdigheder med Kutools til Excel, og oplev effektivitet som aldrig før. Kutools til Excel tilbyder over 300 avancerede funktioner for at øge produktiviteten og spare tid. Klik her for at få den funktion, du har mest brug for...

Fanen Office bringer en grænseflade til et kontor med Office, og gør dit arbejde meget lettere
- Aktiver redigering og læsning af faner i Word, Excel, PowerPoint, Publisher, Access, Visio og Project.
- Åbn og opret flere dokumenter i nye faner i det samme vindue snarere end i nye vinduer.
- Øger din produktivitet med 50 % og reducerer hundredvis af museklik for dig hver dag!
