Hvordan udskrives hver række / celle på en separat side i Excel?
For eksempel har du en løntabel, og du vil udskrive hver post på en separat side i Excel, hvordan håndterer du det? Denne artikel introducerer tre metoder til at få det gjort let i Excel.
- Udskriv hver række / celle på en separat side med justering af rækkehøjde
- Udskriv hver række / celle på en separat side med VBA
- Udskriv hver række / celle på en separat side med Kutools til Excel (med titlerække)
- Udskriv hver række på en separat side med Kutools til Excel (uden titelrække)
Udskriv hver række / celle på en separat side med justering af rækkehøjde
Hvis en række er høj nok til at udskrive en udskrivningsside, udskrives rækken på en enkelt side. Derfor vil denne metode guide dig til at justere rækkehøjden for at udskrive hver række / celle på en separat side i Excel.
1. Klik på Sidelayout > Margener > Brugerdefinerede margener.

2. Skriv 2.5 i begge i dialogboksen Sideopsætning Top boks og Bund boks og klik på OK .
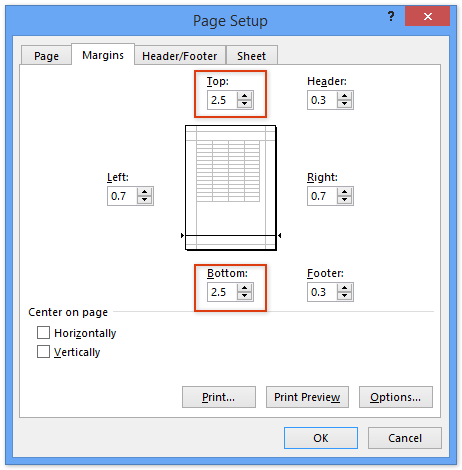
Bemærk: Antallet af topmargen og bundmargen kan være forskelligt afhængigt af din papirstørrelse. Du skal muligvis justere det i dit tilfælde.
3. Vælg alle rækker, som du vil udskrive hver på en enkelt side, højreklik på rækkeoverskriften, og vælg Rækkehøjde fra højreklikmenuen.

4. Skriv 250 i dialogboksen Åbning af rækkehøjde Rækkehøjde boks og klik på OK .
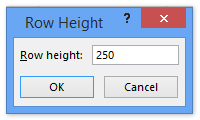
5. Klik på File (Felt) (eller Office-knap)> Print, vil du se hver række på en separat side i området Vis udskrift som vist nedenfor, og klik på Print for at udskrive dem.
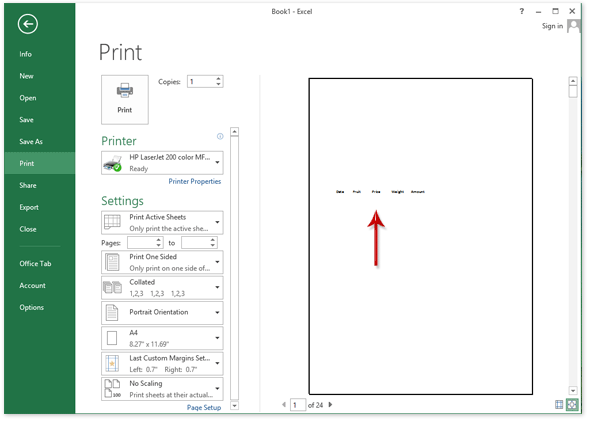
Udskriv hver række / celle på en separat side med VBA
Her leverer vi også en VBA-kode til udskrivning af hver række / celle på en separat side i Excel.
1. Tryk på andre + F11 taster samtidigt for at åbne vinduet Microsoft Visual Basic til applikationer.
2. Klik på indsatte > Moduler, og indsæt derefter følgende kode i modulets åbningsvindue.
VBA: Udskriv hver række / celle på en separat side i Excel
Sub PrintOneLine()
Dim Rng As Range
Dim WorkRng As Range
Dim xWs As Worksheet
On Error Resume Next
xTitleId = "KutoolsforExcel"
Set WorkRng = Application.Selection
Set WorkRng = Application.InputBox("Range", xTitleId, WorkRng.Address, Type:=8)
Set xWs = WorkRng.Parent
For Each Rng In WorkRng
xWs.PageSetup.PrintArea = Rng.EntireRow.Address
xWs.PrintPreview
Next
End Sub3. Tryk på F5 eller klik på Kør knap for at køre denne VBA. Derefter kommer en dialogboks ud. Angiv det interval, som du vil udskrive hver række på en separat side, og klik på OK .
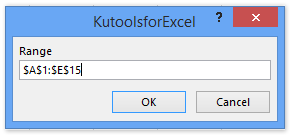
4. Nu vises hver række i et individuelt udskrivningsvindue. Du skal klikke på Print -knappen i hvert udskriftseksempelvindue en efter en, indtil alle rækker udskrives.
Udskriv hver række / celle på en separat side med Kutools til Excel
Hvis du har installeret Kutools til Excel, er det Opdel til kolonner hjælpeprogram kan hjælpe dig med at udskrive hver række / celle på en separat side i Excel nemt.
Kutools til Excel - Pakket med over 300 vigtige værktøjer til Excel. Nyd en 30-dages GRATIS prøveperiode uden behov for kreditkort! Download nu!
1. Klik på Kutools Plus > Opdel til kolonner.

2. I dialogboksen Opdel til kolonner skal du:

(1) I Titler rækkevidde boks, angiv det titelområde, som du vil indsætte øverst på hver udskrevet side;
(2) I Dataområde boks, angiv det dataområde, som du vil udskrive hver række på en individuel side;
(3) I Rækker pr. Udskrevet side kasse, type 1;
(4) I Antal segmenter boks, type 1.
(5) Klik på Ok .
Derefter vil du se, at hver række er opdelt til en enkelt udskrivningsside i et nyt regneark, og det angivne titelinterval tilføjes til hver udskrivningsside. Se nedenstående skærmbillede:
Bemærk: For at se hver udskrivningsside mere tydeligt kan du klikke på Specifikation > Eksempel på sideskift for at skifte til visning af forhåndsvisning af sideskift.
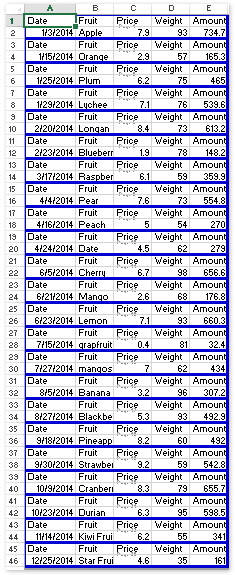
3. Klik på File (Felt) (eller Office-knap)> Print, vil du se, at hver række / celle vises på en individuel side.
Kutools til Excel - Supercharge Excel med over 300 vigtige værktøjer. Nyd en 30-dages GRATIS prøveperiode uden behov for kreditkort! Hent den nu
Udskriv hver række på en separat side med Kutools til Excel
Bortset fra Split til Column-værktøjet udviklede Kutools til Excel en anden Indsæt sideskift hver række hjælpeprogram til at hjælpe dig med at udskrive hver række på en separat side i Excel.
Kutools til Excel - Pakket med over 300 vigtige værktøjer til Excel. Nyd en 30-dages GRATIS prøveperiode uden behov for kreditkort! Download nu!
1. Vælg det interval, som hver række skal udskrives på en separat side, og klik på Kutools Plus > Trykning > Indsæt sideskift hver række.

2. Skriv i dialogboksen Åbn indsæt sideskift hver række 1 ind i Interval af boks og klik på Ok .
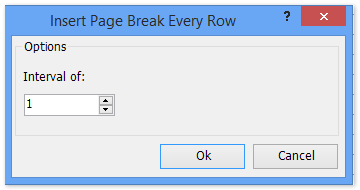
Derefter kommer en dialogboks ud, der fortæller dig, hvor mange sideskift der er indsat. Klik bare på OK-knappen for at lukke den.
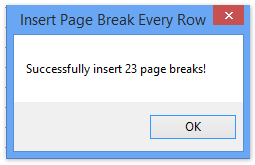
3. Klik på File (Felt) (eller Office-knap)> Print for nemt at udskrive hver række på en separat side.
Kutools til Excel - Supercharge Excel med over 300 vigtige værktøjer. Nyd en 30-dages GRATIS prøveperiode uden behov for kreditkort! Hent den nu
Demo: udskriv hver række / celle på en separat side i Excel
Bedste kontorproduktivitetsværktøjer
Overlad dine Excel-færdigheder med Kutools til Excel, og oplev effektivitet som aldrig før. Kutools til Excel tilbyder over 300 avancerede funktioner for at øge produktiviteten og spare tid. Klik her for at få den funktion, du har mest brug for...

Fanen Office bringer en grænseflade til et kontor med Office, og gør dit arbejde meget lettere
- Aktiver redigering og læsning af faner i Word, Excel, PowerPoint, Publisher, Access, Visio og Project.
- Åbn og opret flere dokumenter i nye faner i det samme vindue snarere end i nye vinduer.
- Øger din produktivitet med 50 % og reducerer hundredvis af museklik for dig hver dag!
