Hvordan tæller forekomster af specifik karakter i en celle i Excel?
Nogle gange skal du muligvis tælle, hvor mange gange et bestemt tegn vises i en celle. Som vist nedenstående skærmbillede skal du tælle antallet af tegn "o", der vises i celle A1, hvordan opnås dette? I denne artikel viser vi dig metoder til at tælle forekomster af specifik karakter i Excel.

Tæl forekomster af specifik karakter i en celle med formlen
Tæl forekomster af specifik karakter i en celle med Kutools til Excel
Tæl forekomster af specifik karakter i en celle med formlen
I dette afsnit introducerer vi dig en formel til at tælle forekomster af specifik karakter i en celle.
1. Vælg en tom celle for at finde resultatet.
2. Skriv nedenstående formel i den, og tryk derefter på Indtast nøgle. Derefter tælles forekomsterne af karakter “o” og vises i den valgte celle.
=LEN(A2)-LEN(SUBSTITUTE(A2,"o",""))

Noter:
Tæl forekomster af specifik karakter i en celle med Kutools til Excel
Ovenstående formel kan være vanskelig for dig at huske. Her introducerer vi dig Tæller nytte af Kutools til Excel, med dette værktøj kan du nemt tælle, hvor mange gange et bestemt tegn vises i en celle.
Før påføring Kutools til Excel, Bedes download og installer det først.
1. Vælg en tom celle for at finde resultatet, og klik derefter på Kutools > Kutools Funktioner > Statistisk og matematik > Tæller. Se skærmbillede:

2. i Funktionsargumenter i dialogboksen, skal du vælge den celle, der indeholder tekststrengen til at tælle det specifikke tegn i Inden for_tekst (her vælger vi celle A2), skriv tegnet i Find_tekst (i dette tilfælde er tegnet "o"), som du vil tælle, og klik derefter på OK knap. Se skærmbillede:

Derefter får du resultatet i den valgte celle med det samme.
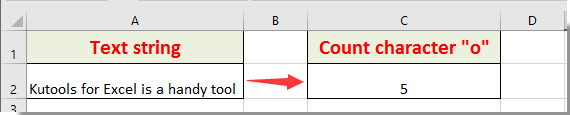
Bemærk: Denne funktion er også store og små bogstaver.
Hvis du vil have en gratis prøveperiode (30 dage) af dette værktøj, klik for at downloade det, og gå derefter til at anvende handlingen i henhold til ovenstående trin.
Bedste kontorproduktivitetsværktøjer
Overlad dine Excel-færdigheder med Kutools til Excel, og oplev effektivitet som aldrig før. Kutools til Excel tilbyder over 300 avancerede funktioner for at øge produktiviteten og spare tid. Klik her for at få den funktion, du har mest brug for...

Fanen Office bringer en grænseflade til et kontor med Office, og gør dit arbejde meget lettere
- Aktiver redigering og læsning af faner i Word, Excel, PowerPoint, Publisher, Access, Visio og Project.
- Åbn og opret flere dokumenter i nye faner i det samme vindue snarere end i nye vinduer.
- Øger din produktivitet med 50 % og reducerer hundredvis af museklik for dig hver dag!
