Hvordan kopieres et valgt interval til en ny projektmappe i Excel?
For at kopiere eller eksportere et valgt interval til en ny projektmappe, kan du normalt kopiere området først, oprette en ny projektmappe og derefter indsætte det valgte område i den nye projektmappe, og til sidst gemme denne projektmappe manuelt. I denne vejledning viser vi dig tidsbesparende metoder til at kopiere et valgt interval til en ny projektmappe i Excel med detaljer.
Kopier et valgt interval til en ny projektmappe med VBA-kode
Kopier et valgt interval til en ny projektmappe med Kutools til Excel
Kopier et valgt interval til en ny projektmappe med VBA-kode
Du kan nemt kopiere et valgt interval til en ny projektmappe med VBA-kode. Gør som følger.
1. Vælg det interval, du skal kopiere til en ny projektmappe.
2. Trykke andre + F11 taster samtidigt for at åbne Microsoft Visual Basic-applikation vindue.
3. i Microsoft Visual Basic-applikation vindue, skal du klikke på indsatte > Moduler. Kopier og indsæt derefter nedenstående VBA-kode i modulvinduet.
VBA-kode: kopier det valgte interval til en ny projektmappe
Sub AddNew()
Dim xWs As Worksheet
Dim Rng As Range
Set Rng = Application.Selection
Application.Workbooks.Add
Set xWs = Application.ActiveSheet
Rng.Copy Destination: = xWs.Range("A1")
End SubBemærk: I koden, A1 er destinationscellen til lokalisering af det valgte intervalindhold i den nye projektmappe. Du kan ændre det ud fra dine behov.
3. Tryk på F5 nøgle for at køre koden.
4. Derefter oprettes en ny projektmappe med dit valgte intervalindhold angivet inde. Gem denne projektmappe manuelt.
Kopier et valgt interval til en ny projektmappe med Kutools til Excel
I dette afsnit introducerer vi dig Eksporter rækkevidde til fil nytte af Kutools til Excel. Med dette værktøj kan du nemt eksportere det valgte område til en ny projektmappe.
Før påføring Kutools til Excel, Bedes download og installer det først.
1. Vælg det område, du vil kopiere til en ny projektmappe, og klik derefter på Kutools Plus > Import Eksport > Eksporter rækkevidde til fil.
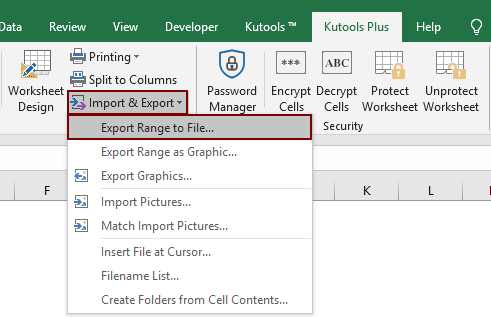
2. i Eksporter rækkevidde til fil i dialogboksen, skal du gøre som følger.
 knap for at vælge en mappe til lagring af den nye fil;
knap for at vælge en mappe til lagring af den nye fil;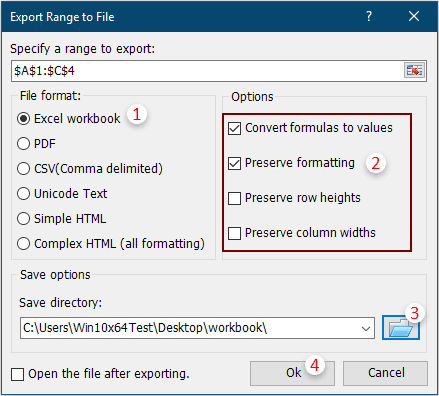
Noter:
3. Og så dukker en dialogboks op, skriv filnavnet, og klik derefter på OK-knappen.

Derefter eksporteres det valgte interval med det samme som en ny Excel-projektmappe.
Hvis du vil have en gratis prøveperiode (30 dage) af dette værktøj, klik for at downloade det, og gå derefter til at anvende handlingen i henhold til ovenstående trin.
Bedste kontorproduktivitetsværktøjer
Overlad dine Excel-færdigheder med Kutools til Excel, og oplev effektivitet som aldrig før. Kutools til Excel tilbyder over 300 avancerede funktioner for at øge produktiviteten og spare tid. Klik her for at få den funktion, du har mest brug for...

Fanen Office bringer en grænseflade til et kontor med Office, og gør dit arbejde meget lettere
- Aktiver redigering og læsning af faner i Word, Excel, PowerPoint, Publisher, Access, Visio og Project.
- Åbn og opret flere dokumenter i nye faner i det samme vindue snarere end i nye vinduer.
- Øger din produktivitet med 50 % og reducerer hundredvis af museklik for dig hver dag!
