Sådan vendes (slettes) filtrerede rækker i Excel?
I nogle tilfælde har du filtreret nogle data ud i Excel før, men senere skal du vende filteret og vise filtrerede / skjulte data. Har du nogen idé om at omvendt filtrere hurtigt? I denne artikel vil jeg dele flere tricks for at få det gjort let.
Omvendt filterrækker med en hjælpekolonne i Excel
Omvendt filterrækker med manuel sletning af filtrerede rækker i Excel
Omvendt filterrækker med sletning af filtrerede rækker i Excel med Kutools til Excel
Slet hurtigt alle skjulte rækker eller kolonner i det aktive regneark / projektmappe / interval i Excel
Hvis du har brug for at slette alle skjulte rækker / synlige eller kolonner eller rækker eller kolonner fra det valgte område, valgte ark, aktivt ark eller alle ark, skal du prøve Kutools til Excel Slet skjulte (synlige) rækker og kolonner nytte.
Antag at du har filtreret en frugtkøbstabel og filtreret købsoptegnelserne for æble og appelsin ud som vist nedenstående skærmbilleder. Her vil jeg tage dette eksempel for at demonstrere, hvordan man vender filtre i Excel.


Omvendt filterrækker med en hjælpekolonne i Excel
Denne metode fører dig gennem tilføjelse af en hjælpekolonne for nemt at vende om filteret i Excel. Gør følgende:
1. Skriv ud for filtreret rækkevidde filtreret som hjælpekolonneoverskrift, næste type Y i nedenstående celler som følgende skærmbillede vist:

2. Vælg den nye hjælpekolonne, og klik på filtre knappen to gange på data fane.

Bemærk: Klik på filtre vil for første gang deaktivere filter i det filtrerede interval og klikke på filtre -knappen for anden gang aktiverer filter i den valgte hjælpekolonne.
3. Klik på pileknappen i kolonnen Filter, kontroller kun (Blank) valgmulighed, og klik på knappen OK .

Nu er filteret vendt, og skjulte rækker vises med det samme.

Bemærk: Sletning af hjælpekolonnen deaktiverer det nye filter. Men du kan skjule hjælpekolonnen ved at højreklikke og vælge Skjule fra højreklikmenuen.

Omvendt filterrækker med manuel sletning af filtrerede rækker i Excel
Denne metode taler om at slette alle filtrerede rækker for at reversere filter i et bestemt interval. Gør følgende:
1. Vælg alle filtrerede rækker undtagen overskriftsrækken i det bestemte interval, og tryk derefter på andre + ; taster samtidigt for kun at vælge synlige rækker.
2. Højreklik på disse valgte rækkens overskrift, og vælg Slet række fra højreklikmenuen.
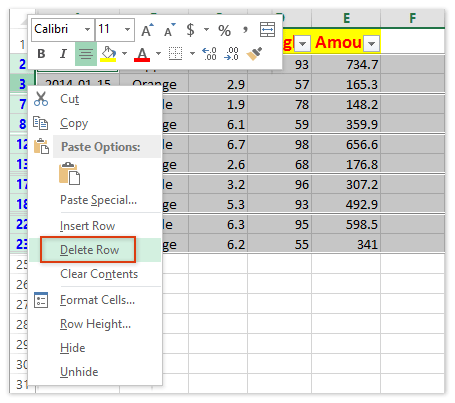
3. Nu fjernes alle synlige rækker (undtagen overskriftsrækken), men skjulte rækker er endnu ikke kommet ud. Klik på data > filtre for at deaktivere filteret.

Nu vises alle skjulte rækker som vist nedenstående skærmbillede:

Omvendt filterrækker med sletning af filtrerede rækker i Excel med Kutools til Excel
I den tredje metode introducerer jeg Kutools til Excel Slet skjulte (synlige) rækker og kolonner værktøj til sletning af filtrerede rækker og omvendt filter let.
Kutools til Excel - Pakket med over 300 vigtige værktøjer til Excel. Nyd en 30-dages GRATIS prøveperiode uden behov for kreditkort! Download nu!
1. Vælg det bestemte interval uden overskriftsrækken, og klik på Kutools > Slette > Slet skjulte (synlige) rækker og kolonner. Se nedenstående skærmbillede:

2. I dialogboksen Slet skjulte (synlige) rækker og søjler skal du:

(1) Klik på Kig ind rulleliste, og vælg I valgt interval;
(2) I Slet type afsnit, skal du kontrollere Rækker mulighed;
(3) I Detaljeret type afsnit, skal du kontrollere Synlige rækker valgmulighed.
Kutools til Excel - Supercharge Excel med over 300 vigtige værktøjer. Nyd en 30-dages GRATIS prøveperiode uden behov for kreditkort! Hent den nu
3. Klik på Ok .
Derefter kommer en dialogboks ud og viser dig, hvor mange rækker der er slettet. Klik bare på OK knappen for at lukke den.
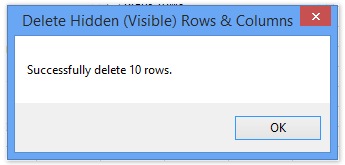
4. Nu fjernes alle synlige rækker, men skjulte rækker er endnu ikke kommet ud. Klik på data > filtre for at deaktivere filteret.

Nu er det originale filter omvendt, og alle filtrerede / skjulte rækker vises som vist nedenstående skærmbillede:

Demo: omvendt (slet) filtrerede rækker i Excel
Bedste kontorproduktivitetsværktøjer
Overlad dine Excel-færdigheder med Kutools til Excel, og oplev effektivitet som aldrig før. Kutools til Excel tilbyder over 300 avancerede funktioner for at øge produktiviteten og spare tid. Klik her for at få den funktion, du har mest brug for...

Fanen Office bringer en grænseflade til et kontor med Office, og gør dit arbejde meget lettere
- Aktiver redigering og læsning af faner i Word, Excel, PowerPoint, Publisher, Access, Visio og Project.
- Åbn og opret flere dokumenter i nye faner i det samme vindue snarere end i nye vinduer.
- Øger din produktivitet med 50 % og reducerer hundredvis af museklik for dig hver dag!


