Hvordan ser man efter en værdi på en liste i Excel?
Antag, at du har en række data som vist nedenstående skærmbillede, og at du vil slå orange op fra frugtkolonnen og derefter returnere den tilsvarende pris i kolonnen Pris, hvordan kan du hurtigt finde ud af det i Excel?

Kig efter en værdi på en liste med formlen
Kig efter en værdi på en liste med Kutools til Excel
 Kig efter en værdi på en liste med formlen
Kig efter en værdi på en liste med formlen
For at slå en værdi op på en liste kan du bruge formlerne.
Vælg en tom celle, du vil placere resultatet, og skriv denne formel =INDEX(A2:C7,MATCH("Orange",A2:A7,0),2) ind i det, og tryk på Indtast nøgle.
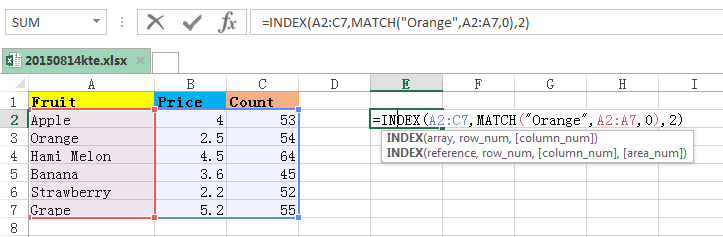

Bemærk:
1. I ovenstående formel A2: C7 er dataområdet, Orange er den værdi, du vil slå op, A2: A7 er den kolonne, du ser op, 2 angiver at returnere tilsvarende værdi i den anden kolonne i området. Du kan ændre dem efter behov.
2. Du kan også bruge denne formel =OFFSET(A1,MATCH("Orange",A2:A7, 0),2) for at slå en værdi op og returnere den tilsvarende værdi i en anden kolonne. I denne formel A1 er den første celle i dit dataområde, og A2: A7 er det interval, der indeholder opslagsværdi, og 2 angive for at finde tilsvarende værdi i tredje kolonne.
 Kig efter en værdi på en liste med Kutools til Excel
Kig efter en værdi på en liste med Kutools til Excel
Hvis du ikke kan lide at huske de komplekse formler, kan du frit installere Kutools til Excel, og find Kig efter en værdi på listen hjælpeprogram fra dens kraftfulde formler gruppe, som kan hjælpe dig med hurtigt at finde en værdi og returnere den tilsvarende værdi på en anden liste.
| Kutools til Excel, med mere end 300 praktiske funktioner, der gør dine job lettere. |
Efter gratis installation Kutools til Excel, gør venligst som nedenfor:
1. Vælg en celle for at placere resultatet, og klik på Kutools > Formelhjælper > Opslag og reference > Kig efter en værdi på listen. Se skærmbillede:
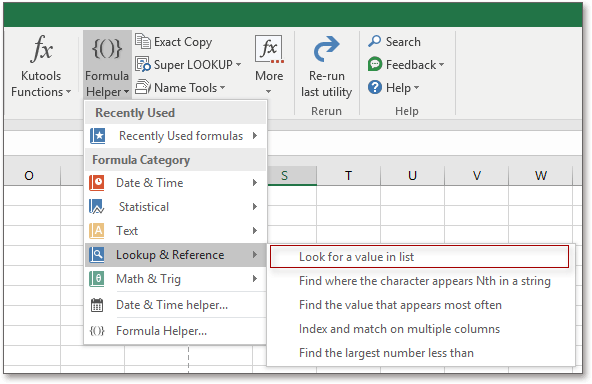
2. I popping Formelhjælper Klik for at vælge alt dataområdet i Tabelarray, vælg opslagsværdien til Udseende_værdi, og vælg derefter det kolonneområde, du vil vende tilbage til Kolonne. Se skærmbillede:
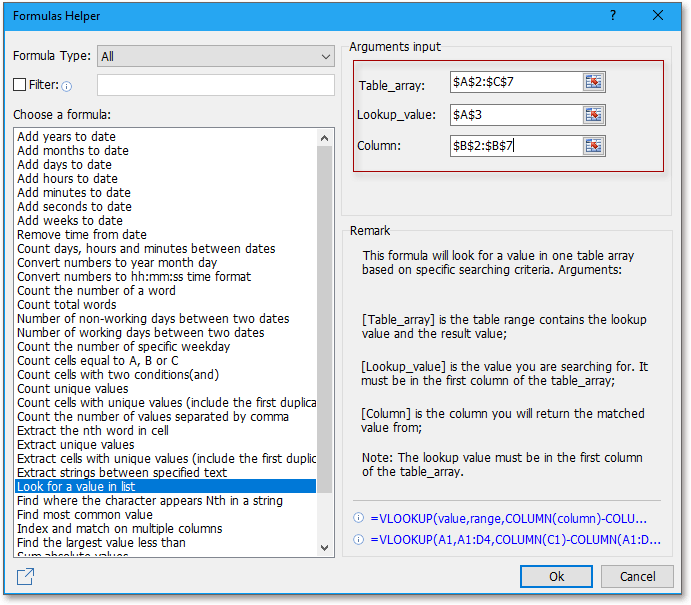
3. klik Ok. Nu placeres den tilsvarende værdi i den celle, du vælger i trin 1.

Tip:
1. Opslagsværdien kan kun være i den første kolonne i dataområdet.
2. i formler gruppe, kan du beregne alder baseret på fødselsdag, summe den absolutte værdi af et interval eller summere alle tal i en enkelt celle osv.
Bedste kontorproduktivitetsværktøjer
Overlad dine Excel-færdigheder med Kutools til Excel, og oplev effektivitet som aldrig før. Kutools til Excel tilbyder over 300 avancerede funktioner for at øge produktiviteten og spare tid. Klik her for at få den funktion, du har mest brug for...

Fanen Office bringer en grænseflade til et kontor med Office, og gør dit arbejde meget lettere
- Aktiver redigering og læsning af faner i Word, Excel, PowerPoint, Publisher, Access, Visio og Project.
- Åbn og opret flere dokumenter i nye faner i det samme vindue snarere end i nye vinduer.
- Øger din produktivitet med 50 % og reducerer hundredvis af museklik for dig hver dag!
