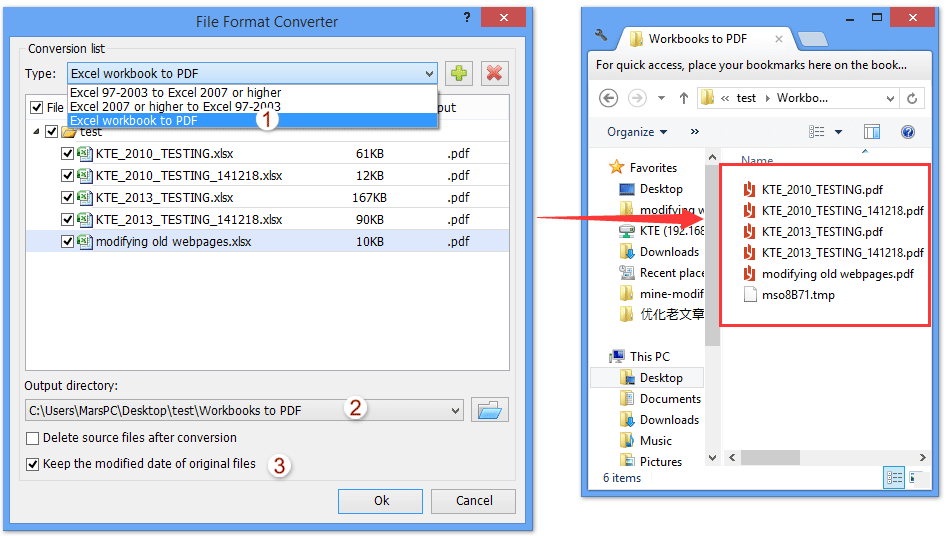Hvordan batchkonverteres Excel-filer til PDF i Excel?
Som vi ved, kan Microsoft Excels Gem som-funktion gemme aktivt regneark som PDF-fil. Men hvordan gemmer du hele projektmappen som PDF-fil i Excel? Og hvad hvis du gemmer flere Excel-filer som individuelle PDF-filer? I denne artikel vil jeg introducere flere løsninger i detaljer.
Konverter en Excel-fil til PDF med Gem som-funktionen
Batch konvertere flere Excel-filer til PDF med Kutools til Excel
Batchkonverter flere regneark til separate PDF-filer
Batch konvertere flere Excel-filer til PDF i Excel
Konverter en Excel-fil til PDF med Gem som-funktionen
Vi kan konvertere en Excel-fil til PDF-fil med Gem som-funktionen i Excel. Du kan gøre som følger:
1. Åbn Excel-filen, og klik på File (Felt) (eller Kontorknap)> Gem som.
2. I dialogboksen Åbn Gem som skal du:
(1) Vælg en mappe for at gemme PDF-filen;
(2) Navngiv PDF-filen i Filnavn boks;
(3) Klik på Gem som type og vælg PDF (* .pdf) fra rullelisten
(4) Klik på Indstillinger .

3. Kontroller venligst i dialogboksen Indstillinger Alle mulighed og Hele projektmappen valgmulighed, og klik på knappen OK .

4. Klik på Gem i dialogboksen Gem som.
Indtil nu er den aktive projektmappe gemt som PDF-fil og allerede gemt i den angivne mappe.
Batch konvertere flere Excel-filer til PDF med Kutools til Excel
Det er ikke besværligt at gemme en Excel-fil til PDF-fil med ovenstående metode, men hvad nu hvis man konverterer flere Excel-filer til PDF-filer, siger 20 projektmapper, 100 projektmapper eller mere? Denne metode introducerer Kutools til Excel Konverter filformat værktøj til batchkonvertering af flere Excel-filer til PDF-filer nemt.
Kutools til Excel - Pakket med over 300 vigtige værktøjer til Excel. Nyd en 30-dages GRATIS prøveperiode uden behov for kreditkort! Download nu!
1. Klik på Enterprise > Workbook > Filformatkonverter for at åbne dialogboksen File Format Converter.

2. Gør som følger i dialogboksen File Format Converter:

(1) Vælg Excel-projektmappe til PDF fra Type rulleliste
(2) Klik på Tilføj . ![]() > Folder (eller File (Felt)), og vælg derefter projektmapper i dialogboksen Gennemse Gennemse efter mappe, og klik på OK .
> Folder (eller File (Felt)), og vælg derefter projektmapper i dialogboksen Gennemse Gennemse efter mappe, og klik på OK .

(3) Klik på Gennemse . ![]() , og angiv derefter den destinationsmappe, du vil gemme PDF-filer i, i dialogboksen Gennemse efter mappe, og klik på OK .
, og angiv derefter den destinationsmappe, du vil gemme PDF-filer i, i dialogboksen Gennemse efter mappe, og klik på OK .

3. Klik på Ok i dialogboksen File Format Converter.
Bemærkninger:
(1) Den Slet kildefiler efter konvertering mulighed fjerner originale projektmapper efter konvertering til PDF-filer.
(2) Den Gem den ændrede dato for originale filer valgmulighed forbliver originale projektmapper 'senest ændrede dato og klokkeslæt som nye PDF-filer' sidste ændrede dato og klokkeslæt.
Kutools til Excel - Supercharge Excel med over 300 vigtige værktøjer. Nyd en 30-dages GRATIS prøveperiode uden behov for kreditkort! Hent den nu
Demo: konvertere batch-filer til batch til PDF med Kutools til Excel
Normalt kan vi gemme aktivt regneark som en separat .pdf-fil, .txt-fil eller .csv-fil med funktionen Gem som. Men Kutools til Excel Opdelt arbejdsbog hjælpeprogram kan hjælpe dig med nemt at gemme hver projektmappe som separat PDF / TEXT / CSV-fil eller projektmappe i Excel.
Relaterede artikler:
Bedste kontorproduktivitetsværktøjer
Overlad dine Excel-færdigheder med Kutools til Excel, og oplev effektivitet som aldrig før. Kutools til Excel tilbyder over 300 avancerede funktioner for at øge produktiviteten og spare tid. Klik her for at få den funktion, du har mest brug for...

Fanen Office bringer en grænseflade til et kontor med Office, og gør dit arbejde meget lettere
- Aktiver redigering og læsning af faner i Word, Excel, PowerPoint, Publisher, Access, Visio og Project.
- Åbn og opret flere dokumenter i nye faner i det samme vindue snarere end i nye vinduer.
- Øger din produktivitet med 50 % og reducerer hundredvis af museklik for dig hver dag!