Hvordan gentages overskriftsrækken hver nionde række i Excel?
Har du nogensinde plejet at gentage overskriftsrækken hver niende række i Excel? For eksempel for gentagne gange at indsætte overskriftsrække hver 4. række som vist nedenstående skærmbillede. Nu introducerer jeg nogle tricks, som du kan gentage overskriftsrækken hver niende række i Excel.

Gentag overskriftsrækken på hver side
Gentag overskriftsrækken i hver niende række eller hver side med Kutools til Excel![]()
 Gentag overskriftsrækken på hver side
Gentag overskriftsrækken på hver side
I Excel kan du kun gentage overskriftsrækken på hver side, når du udskriver.
1. For det første skal du indsætte nogle sideskift for at adskille dataene til flere sider. Vælg den række, som du vil indsætte overskriftsrækken ovenfor, og klik derefter på Sidelayout > Pauser > Indsæt sideskift. Se skærmbilleder:

Og gentag dette trin for at indsætte sideskift andre steder.

2. Klik derefter på Sideopsætningsanker i Sideopsætning gruppe under Sidelayout fanen og derefter i Sideopsætning dialog, klik Sheet fanen, og vælg overskriftsrækken i til Rækker at gentage på toppen. Se skærmbillede:

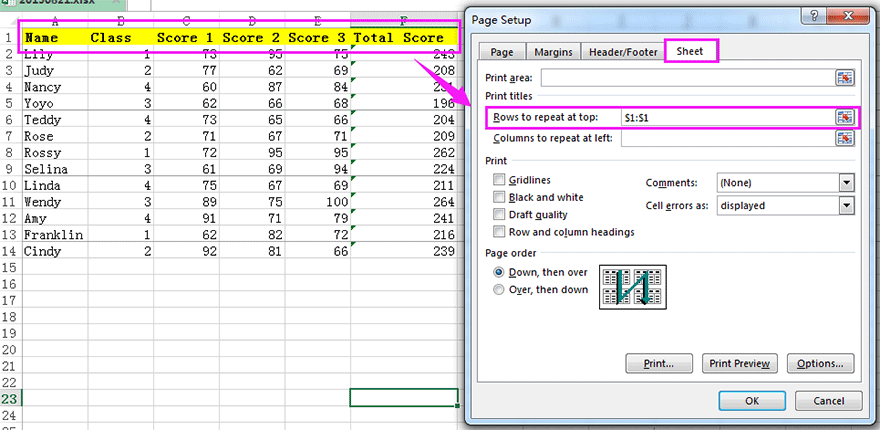
3. klik OK, og klik derefter på Specifikation > Side Layout for at se overskriftsrækken indsættes gentagne gange på hver side.
Tip: Du kan også klikke på Udskriv forhåndsvisning knappen i Sideopsætning dialog for at se den angivne overskriftsrække tilføjes også på hver side.
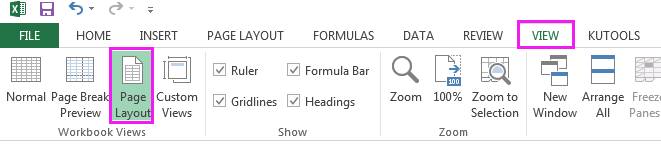
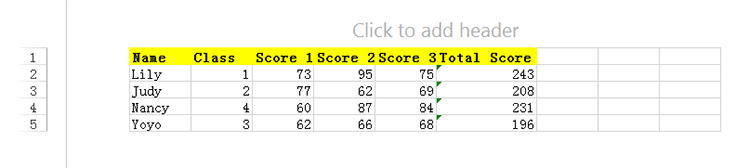



Med denne metode kan du kun gentage overskriftsrækken på hver side, når du udskriver. Hvis du vil gentage overskrift række ind Normal se, kan du bruge nedenunder praktisk værktøj.
 Gentag overskriftsrækken i hver niende række eller hver side med Kutools til Excel
Gentag overskriftsrækken i hver niende række eller hver side med Kutools til Excel
Med Kutools til Excel installeret, kan du hurtigt gentagne gange indsætte overskriftsrækken i et interval i et fast interval med Indsæt titlerækker nytte.
| Kutools til Excel, med mere end 300 praktiske funktioner, der gør dine job lettere. |
Efter gratis installation Kutools til Excel, gør venligst som nedenfor:
1. Vælg den overskriftsrække, du vil gentage, og klik på Kutools > indsatte > Indsæt titlerækker. Se skærmbillede:

2. Derefter skal du i poppedialogen vælge det datointerval, du vil gentage overskriftsrække i under Indsæt rækkevidde, og skriv det intervalnummer, du skal bruge til Intervallrækker. Se skærmbillede

3. klik Ok. Nu kan du se, at der er en overflødig overskriftsrække i første række af dataene, bare vælg hele rækken, og højreklik for at slette lys.

Nu indsættes overskriftsrækken i hver 4. række. Se skærmbillede:

Tip: Med Kutools til Excel, kan du også gentagne gange udskrive overskriftsrækken øverst på hver side.
1. Efter ovenstående trin skal du klikke på Kutools Plus > Trykning > Indsæt sideskift hver række. Se skærmbillede:

2. i Indsæt sideskift hver række dialog, skal du indtaste intervalnummeret i tekstboksen. Se skærmbillede:

3. klik Ok. Nu i hver 5. række er der et sideskift, og når du udskriver regnearket, er overskriftsrækken øverst på hver side.

Gentag overskrift hver hver række
Bedste kontorproduktivitetsværktøjer
Overlad dine Excel-færdigheder med Kutools til Excel, og oplev effektivitet som aldrig før. Kutools til Excel tilbyder over 300 avancerede funktioner for at øge produktiviteten og spare tid. Klik her for at få den funktion, du har mest brug for...

Fanen Office bringer en grænseflade til et kontor med Office, og gør dit arbejde meget lettere
- Aktiver redigering og læsning af faner i Word, Excel, PowerPoint, Publisher, Access, Visio og Project.
- Åbn og opret flere dokumenter i nye faner i det samme vindue snarere end i nye vinduer.
- Øger din produktivitet med 50 % og reducerer hundredvis af museklik for dig hver dag!
