Hvordan finder jeg ud af, hvor et bestemt navngivet område bruges i Excel?
Når du har oprettet et navngivet område, kan du bruge dette navngivne interval i mange celler og formler. Men hvordan finder man ud af disse celler og formler i den aktuelle projektmappe? Denne artikel introducerer tre vanskelige måder at løse det let på.
Find, hvor et bestemt navngivet område bruges med funktionen Find og erstat
Find, hvor et bestemt navngivet område bruges med VBA
Find hvor et bestemt navngivet område bruges med Kutools til Excel
 Find, hvor et bestemt navngivet område bruges med funktionen Find og erstat
Find, hvor et bestemt navngivet område bruges med funktionen Find og erstat
Vi kan nemt anvende Excel'er Søg og erstat funktion for at finde ud af alle celler, der anvender det bestemte navngivne interval. Gør følgende:
1. Tryk på Ctrl + F taster samtidigt for at åbne dialogboksen Find og erstat.
Bemærk: Du kan også åbne denne Find og erstat dialogboks ved at klikke på Home > Find og vælg > Finde.
2. I åbningsdialogboksen Find og erstat skal du gøre som følgende vist skærmbillede:
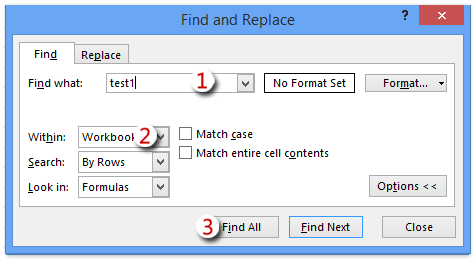
(1) Indtast navnet på et bestemt navngivet område i Find hvad boks;
(2) Vælg Workbook fra Inden for rulleliste
(3) Klik på Find alle .
Bemærk: Hvis rullelisten Inden er usynlig, skal du klikke på Indstillinger knappen for at udvide søgemulighederne.
Nu vil du se, at alle celler, der indeholder navnet på det angivne navngivne område, vises i bunden af dialogboksen Find og erstat. Se skærmbillede:

Bemærk: Metoden Find og erstat finder ikke kun alle celler, der bruger dette bestemte navngivne område, men finder også ud af alle celler, der dækker dette navngivne område.
 Find, hvor et bestemt navngivet område bruges med VBA
Find, hvor et bestemt navngivet område bruges med VBA
Denne metode introducerer en VBA-makro for at finde ud af alle celler, der bruger det bestemte navngivne interval i Excel. Gør følgende:
1. Tryk på andre + F11 taster samtidigt for at åbne vinduet Microsoft Visual Basic til applikationer.
2. Klik på indsatte > Moduler, og kopier og indsæt følgende kode i modulets åbningsvindue.
VBA: Find, hvor et bestemt navngivet område bruges
Sub Find_namedrange_place()
Dim xRg As Range
Dim xCell As Range
Dim xSht As Worksheet
Dim xFoundAt As String
Dim xAddress As String
Dim xShName As String
Dim xSearchName As String
On Error Resume Next
xShName = Application.InputBox("Please type a sheet name you will find cells in:", "Kutools for Excel", Application.ActiveSheet.Name)
Set xSht = Application.Worksheets(xShName)
Set xRg = xSht.Cells.SpecialCells(xlCellTypeFormulas)
On Error GoTo 0
If Not xRg Is Nothing Then
xSearchName = Application.InputBox("Please type the name of named range:", "Kutools for Excel")
Set xCell = xRg.Find(What:=xSearchName, LookIn:=xlFormulas, _
LookAt:=xlPart, SearchOrder:=xlByRows, SearchDirection:=xlNext, _
MatchCase:=False, SearchFormat:=False)
If Not xCell Is Nothing Then
xAddress = xCell.Address
If IsPresent(xCell.Formula, xSearchName) Then
xFoundAt = xCell.Address
End If
Do
Set xCell = xRg.FindNext(xCell)
If Not xCell Is Nothing Then
If xCell.Address = xAddress Then Exit Do
If IsPresent(xCell.Formula, xSearchName) Then
If xFoundAt = "" Then
xFoundAt = xCell.Address
Else
xFoundAt = xFoundAt & ", " & xCell.Address
End If
End If
Else
Exit Do
End If
Loop
End If
If xFoundAt = "" Then
MsgBox "The Named Range was not found", , "Kutools for Excel"
Else
MsgBox "The Named Range has been found these locations: " & xFoundAt, , "Kutools for Excel"
End If
On Error Resume Next
xSht.Range(xFoundAt).Select
End If
End Sub
Private Function IsPresent(sFormula As String, sName As String) As Boolean
Dim xPos1 As Long
Dim xPos2 As Long
Dim xLen As Long
Dim I As Long
xLen = Len(sFormula)
xPos2 = 1
Do
xPos1 = InStr(xPos2, sFormula, sName) - 1
If xPos1 < 1 Then Exit Do
IsPresent = IsVaildChar(sFormula, xPos1)
xPos2 = xPos1 + Len(sName) + 1
If IsPresent Then
If xPos2 <= xLen Then
IsPresent = IsVaildChar(sFormula, xPos2)
End If
End If
Loop
End Function
Private Function IsVaildChar(sFormula As String, Pos As Long) As Boolean
Dim I As Long
IsVaildChar = True
For I = 65 To 90
If UCase(Mid(sFormula, Pos, 1)) = Chr(I) Then
IsVaildChar = False
Exit For
End If
Next I
If IsVaildChar = True Then
If UCase(Mid(sFormula, Pos, 1)) = Chr(34) Then
IsVaildChar = False
End If
End If
If IsVaildChar = True Then
If UCase(Mid(sFormula, Pos, 1)) = Chr(95) Then
IsVaildChar = False
End If
End If
End Function4. Skriv nu regnearknavnet i den første åbning af Kutools til Excel-dialogboksen og klik på OK knap; og skriv derefter navnet på det bestemte navngivne interval i den anden åbningsdialogboks, og klik på OK knap. Se skærmbilleder:
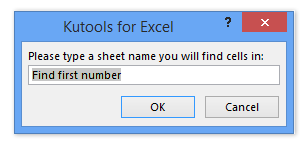
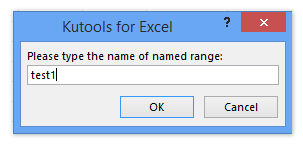
5. Nu kommer den tredje Kutools til Excel-dialogboks ud og lister celler ved hjælp af det bestemte navngivne interval som vist nedenstående skærmbillede.

Efter at klikke på OK for at lukke denne dialogboks, vælges disse fundne celler i det angivne regneark på én gang.
Bemærk: Denne VBA kan kun se efter celler, der bruger det bestemte navngivne interval i et regneark ad gangen.
 Find hvor et bestemt navngivet område bruges med Kutools til Excel
Find hvor et bestemt navngivet område bruges med Kutools til Excel
I du har Kutools til Excel installeret, det er Erstat rækkevidde værktøj kan hjælpe dig med at finde og liste alle celler og formler, der bruger det bestemte navngivne interval i Excel.
Kutools til Excel - Pakket med over 300 vigtige værktøjer til Excel. Nyd en 30-dages GRATIS prøveperiode uden behov for kreditkort! Download nu!
1. Klik på Kutools > Mere > Erstat rækkevidde for at åbne dialogboksen Erstat rækkevidden.

2. Gå til dialogboksen Udskift områdenavne Navn fanebladet, og klik på knappen Basisnavn rulleliste og vælg det bestemte navngivne interval fra det som vist nedenstående skærmbillede:

Nu vises alle celler og tilsvarende formler, der bruger det bestemte navngivne interval, i dialogboksen på én gang.
3. Luk dialogboksen Erstat rækkevidden.
Kutools til Excel - Supercharge Excel med over 300 vigtige værktøjer. Nyd en 30-dages GRATIS prøveperiode uden behov for kreditkort! Hent den nu
Demo: Find, hvor et bestemt navngivet område bruges i Excel
Bedste kontorproduktivitetsværktøjer
Overlad dine Excel-færdigheder med Kutools til Excel, og oplev effektivitet som aldrig før. Kutools til Excel tilbyder over 300 avancerede funktioner for at øge produktiviteten og spare tid. Klik her for at få den funktion, du har mest brug for...

Fanen Office bringer en grænseflade til et kontor med Office, og gør dit arbejde meget lettere
- Aktiver redigering og læsning af faner i Word, Excel, PowerPoint, Publisher, Access, Visio og Project.
- Åbn og opret flere dokumenter i nye faner i det samme vindue snarere end i nye vinduer.
- Øger din produktivitet med 50 % og reducerer hundredvis af museklik for dig hver dag!

