Hvordan fjernes anførselstegn omkring tekst fra celle i Excel?
For at fjerne anførselstegn omkring tekster fra udvalgte celler giver denne artikel dig to metoder til at opnå det.
Fjern anførselstegn omkring tekst fra celle med funktionen Find og erstat
Fjern anførselstegn omkring tekst fra celle med Kutools til Excel
Fjern anførselstegn omkring tekst fra celle med funktionen Find og erstat
Antag at du har en liste med dato med anførselstegn rundt som vist nedenfor. Du kan fjerne disse anførselstegn fra celler med Excel build i Find og erstat funktion. Gør som følger.

1. Vælg det interval med anførselstegn, du vil fjerne. Klik på Find og vælg > Finde under Home fane for at åbne Søg og erstat dialog boks.

Bemærk: Du kan også trykke på Ctrl + F taster samtidigt for at åbne dette Søg og erstat dialog boks.
2. i Søg og erstat dialogboksen, skal du klikke på knappen udskifte fane, indtast et anførselstegn " ind i Find hvad kasse, og opbevar Erstat med feltet tomt, og klik derefter på Erstat alle knap. Se skærmbillede:

3. Klik på OK knappen i den følgende pop op-dialogboks.
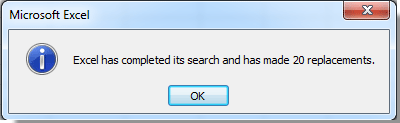
Derefter kan du se alle citatmærker omkring tekster i det valgte område fjernes med det samme.

Fjern anførselstegn omkring tekst fra celle med Kutools til Excel
Med Fjern tegn nytte af Kutools til Excel, kan du nemt fjerne alle anførselstegn i det valgte interval i Excel.
Før påføring Kutools til Excel, Bedes download og installer det først.
1. Vælg det interval med anførselstegn, du vil fjerne, og klik derefter på Kutools > tekst > Fjern tegn. Se skærmbillede:

2. i Fjern tegn dialogboksen, skal du kontrollere Tilpasset feltet, indtast et anførselstegn i følgende felt, og klik derefter på OK knap. Se skærmbillede:
Derefter fjernes anførselstegnene straks fra det valgte interval.
Bemærk: For at fjerne et enkelt tilbud fra celler skal du blot indtaste et enkelt tilbud ' ind i Tilpasset boks.
Hvis du vil have en gratis prøveperiode (30 dage) af dette værktøj, klik for at downloade det, og gå derefter til at anvende handlingen i henhold til ovenstående trin.
Fjern anførselstegn omkring tekst fra celle med Kutools til Excel
Bedste kontorproduktivitetsværktøjer
Overlad dine Excel-færdigheder med Kutools til Excel, og oplev effektivitet som aldrig før. Kutools til Excel tilbyder over 300 avancerede funktioner for at øge produktiviteten og spare tid. Klik her for at få den funktion, du har mest brug for...

Fanen Office bringer en grænseflade til et kontor med Office, og gør dit arbejde meget lettere
- Aktiver redigering og læsning af faner i Word, Excel, PowerPoint, Publisher, Access, Visio og Project.
- Åbn og opret flere dokumenter i nye faner i det samme vindue snarere end i nye vinduer.
- Øger din produktivitet med 50 % og reducerer hundredvis af museklik for dig hver dag!

