Hvordan gemmes tilpasset celleformat i Excel?
Her har du for eksempel formateret en celle med nogle specielle formater, og nu vil du gemme dette brugerdefinerede celleformat, så du hurtigt kan anvende dette celleformat til cellerne i andre regneark eller arbejdsbøger senere. Nu introducerer jeg nogle tricks til dig for at gemme et brugerdefineret celle- eller rækkeformat i Excel.
Gem brugerdefineret celleformat med kommandoen Gem
Gem brugerdefineret celle i en ressourcebibliotek af Kutools til Excel
 Gem brugerdefineret celleformat med kommandoen Gem
Gem brugerdefineret celleformat med kommandoen Gem
For eksempel har du formateret en celle som nedenstående skærmbillede, nu vil du gemme dette brugerdefinerede celleformat.
For at gemme et brugerdefineret celleformat i Excel kan du kun gemme den brugerdefinerede celles projektmappe som en ny projektmappe og derefter åbne denne projektmappe, når du skal anvende dette tilpassede celleformat.
Når du har indstillet den tilpassede celle, skal du klikke på File (Felt) or Kontorknap > Gem somog i popping Gem som dialog, skal du vælge en mappe for at gemme den nye projektmappe og skrive CustomCellFormat i Filnavn tekstboks. Og klik Gem. Se skærmbillede:
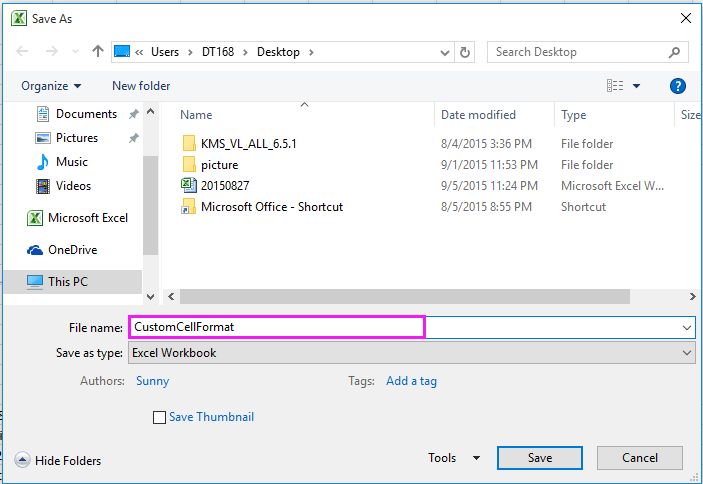
Nu er det brugerdefinerede celleformat gemt i den angivne projektmappe, når du skal bruge det, skal du bare åbne projektmappen og kopiere den brugerdefinerede celle og kun indsætte formateringen.
 Gem brugerdefineret celle i en ressourcebibliotek af Kutools til Excel
Gem brugerdefineret celle i en ressourcebibliotek af Kutools til Excel
Med ovenstående metode skal du finde og åbne projektmappen, der indeholder det brugerdefinerede celleformat, som er for kedeligt. Her kan jeg introducere et interessant værktøj - Ressourcebibliotek of Kutools til Excel, som kan gemme det brugerdefinerede celle- eller rækkeformat som en automatisk tekst, og du kan anvende celleformatet i alle celler i alle projektmapper.
| Kutools til Excel, med mere end 300 praktiske funktioner, der gør dine job lettere. |
Efter gratis installation Kutools til Excel, gør venligst som nedenfor:
1. Klik på efter celleformatindstilling Kutools > indsatte > Ressourcebibliotek. Se skærmbillede:
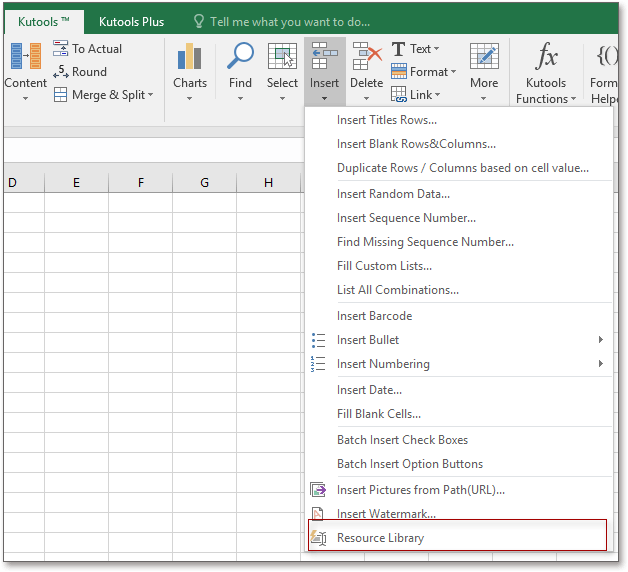
2. i Ressourcebibliotek ruden, kan du klikke på Tilføj gruppe knap for at tilføje en ny gruppe for at gemme celleformatet, eller du kan vælge en eksisterende gruppe (for eksempel Range-gruppen) og derefter vælge en celle, der er formateret efter behov, og derefter klikke på Føj det valgte indhold til Ressourcebiblioteket .
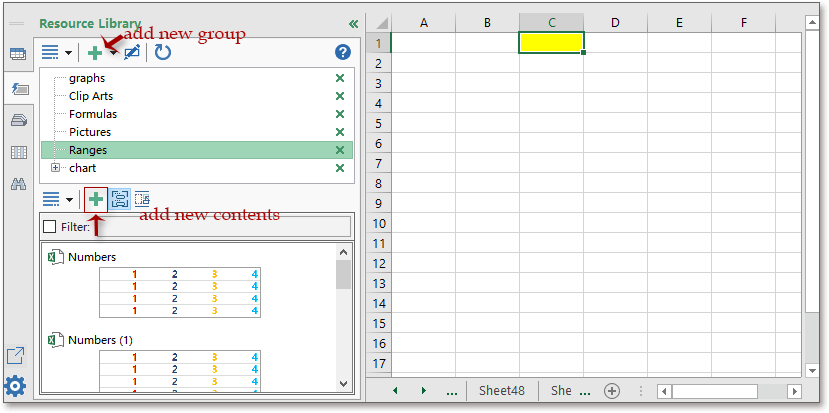
3. Derefter i Ny indtastning af ressourcebibliotek dialog, giv indholdet et navn og klik Tilføj.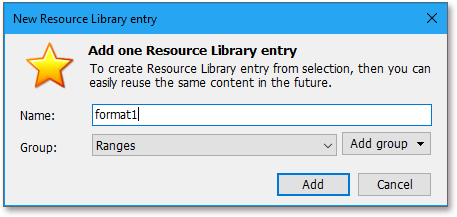
Nu er indholdet blevet føjet til ressourcebiblioteket. Vælg nu et tomt interval, som du vil anvende denne formatering, skal du bare klikke på indholdet (format1), det valgte interval er formateret med samme formatering.
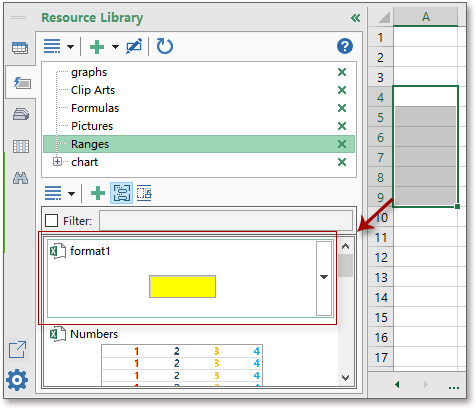

Tip: Hvis dine celler allerede er udfyldt med indhold, erstattes indholdet med den tilpassede celleindhold, så anvend celleformatet, inden du skriver celleindholdet.
Du kan tilføje normalt brugte billeder, formler, diagrammer til vinduet Ressourcebibliotek og derefter indsætte dem når som helst og hvor som helst du vil.
Klik her for at downloade gratis Kutools til Excel
Bedste kontorproduktivitetsværktøjer
Overlad dine Excel-færdigheder med Kutools til Excel, og oplev effektivitet som aldrig før. Kutools til Excel tilbyder over 300 avancerede funktioner for at øge produktiviteten og spare tid. Klik her for at få den funktion, du har mest brug for...

Fanen Office bringer en grænseflade til et kontor med Office, og gør dit arbejde meget lettere
- Aktiver redigering og læsning af faner i Word, Excel, PowerPoint, Publisher, Access, Visio og Project.
- Åbn og opret flere dokumenter i nye faner i det samme vindue snarere end i nye vinduer.
- Øger din produktivitet med 50 % og reducerer hundredvis af museklik for dig hver dag!

