Hvordan skifter (tændes / slukkes) regnearkbeskyttelse i Excel?
Når du redigerer et beskyttet regneark i Excel, skal vi fjerne beskyttelsen af dette regneark ved at klikke på anmeldelse > Unprotect Sheet og indtast adgangskode, og gendan derefter beskyttelsen igen. Det vil være ret kedeligt at redigere ofte. I denne artikel vil jeg tale om metoder til nemt at skifte eller slå en bestemt regnearksbeskyttelse til.
Skift (tænd / sluk) regnearksbeskyttelse med VBA
Skift (tænd / sluk) regnearkbeskyttelse med Kutools til Excel
Nemt beskytte / låse nogle celler mod redigering i Excel
Kutools til Excel giver en ret nem måde at beskytte eller låse bestemte celler mod redigering i Excel: Lås hele regnearket op ved Valg Lås op knappen, lås derefter de angivne celler, du vil låse fra redigering ved Valg af lås til sidst beskytte det aktuelle regneark. Klik for detaljerede trin.
Skift (tænd / sluk) regnearksbeskyttelse med VBA
Den første metode introducerer en VBA til at slå eller slå en bestemt regnearksbeskyttelse til eller fra i Excel. Gør følgende:
1. Trykke andre + F11 taster samtidigt for at åbne vinduet Microsoft Visual Basic til applikationer.
2. klik indsatte > Moduler, og indsæt derefter nedenstående VBA-kode i modulets åbningsvindue.
VBA: Skift en bestemt regnearksbeskyttelse i Excel
Sub ToggleProtect()
If ActiveSheet.ProtectContents Then
ActiveSheet.Unprotect "password"
Else
ActiveSheet.Protect "password"
End If
End SubBemærk: I ovenstående kode skal du udskifte begge "adgangskoder" med den nøjagtige adgangskode, som du beskytter dette bestemte regneark med.
3. Trykke andre + F8 taster samtidigt for at åbne dialogboksen Makro, skal du klikke for at vælge ToggleProtect i feltet Makronavn, og klik derefter på Indstillinger .

4. I dialogboksen Macro Options, der åbner, skal du angive genvejstast til denne VBA og klikke på OK .
I vores tilfælde specificerer vi Ctrl + u som genvejstaster til denne VBA.
5. Luk dialogboksen Makro.
Fra nu af skal du trykke på Ctrl + u taster sammen vil beskytte dette regneark og trykke på Ctrl + u nøgler sammen igen beskytter dette regneark igen.
Skift (tænd / sluk) regnearkbeskyttelse med Kutools til Excel
Hvis du har installeret Kutools til Excel, kan du konfigurere indstillingerne for projektarkdesign til at skifte (eller slå til / fra) en regnearksbeskyttelse med kun klik i Excel.
Kutools til Excel - Pakket med over 300 vigtige værktøjer til Excel. Nyd en 30-dages GRATIS prøveperiode uden behov for kreditkort! Download nu!
1. klik Enterprise > Design af arbejdsark for at aktivere fanen Design, og klik derefter på Indstillinger knappen på Design fanen. Se skærmbillede:


2. Gå til dialogboksen Indstillinger for designværktøjsindstillinger Beskyt sektion og:
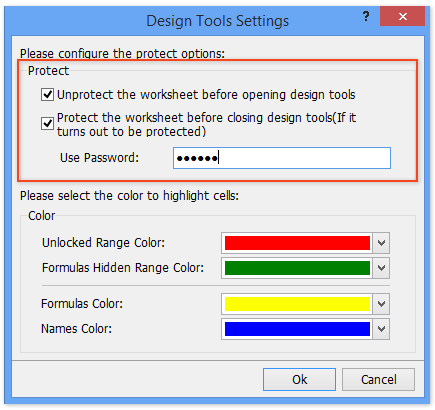
(1) Kontroller Fjern beskyttelsen af regnearket, før du åbner designværktøjer mulighed og Beskyt regnearket, inden du lukker designværktøjer mulighed;
(2) I Brug adgangskode i feltet, skriv den adgangskode, du beskytter det aktuelle regneark med.
3. Klik på Ok i dialogboksen Indstillinger for designværktøjer.
Fra nu af er dette regneark automatisk ubeskyttet, når du klikker på Design af arbejdsark knappen på Enterprise fane.

Og dette regneark beskyttes automatisk, når du klikker på Luk design knappen på Design fane.

Kutools til Excel - Supercharge Excel med over 300 vigtige værktøjer. Nyd en 30-dages GRATIS prøveperiode uden behov for kreditkort! Hent den nu
Demo: skift (tænd / sluk) regnearksbeskyttelse i Excel
Bedste kontorproduktivitetsværktøjer
Overlad dine Excel-færdigheder med Kutools til Excel, og oplev effektivitet som aldrig før. Kutools til Excel tilbyder over 300 avancerede funktioner for at øge produktiviteten og spare tid. Klik her for at få den funktion, du har mest brug for...

Fanen Office bringer en grænseflade til et kontor med Office, og gør dit arbejde meget lettere
- Aktiver redigering og læsning af faner i Word, Excel, PowerPoint, Publisher, Access, Visio og Project.
- Åbn og opret flere dokumenter i nye faner i det samme vindue snarere end i nye vinduer.
- Øger din produktivitet med 50 % og reducerer hundredvis af museklik for dig hver dag!


