Hvordan finder man den maksimale eller min. Værdi for hver dag i et Excel-interval?
For eksempel har du i Excel en række data som vist nedenstående skærmbillede, og nu vil du finde den maksimale eller min. Værdi for hver dag i dette interval, hvordan kan du hurtigt løse det? Nu introducerer jeg tricks til hurtigt og nemt at håndtere det i Excel.

Få maks / min værdi for hver dag med formlen
Vælg maks / min værdi for hver dag med Kutools til Excel
 Få maks / min værdi for hver dag med formlen
Få maks / min værdi for hver dag med formlen
I Excel, formlen = MAX (rækkevidde) or = MIN (rækkevidde) kan hjælpe dig med at få maks eller min værdi i et interval.
For at vælge en tom celle under den første dagskolonne, for eksempel Cell B6, og skriv denne formel = MAX (B2: B5) ind i det, og tryk på Indtast nøgle, så får du maksimumsværdien af den første dag. Træk derefter autofyldhåndtaget til højre for at udfylde denne formel til de celler, du har brug for, nu får du alle maksimale værdier hver dag. Se skærmbillede:
 |
 |
Bemærk: For at beregne Min-værdierne for hver dag skal du anvende denne formel = MIN (B2: B5) i celle B6, og træk dens fyldhåndtag lige til cellerne efter behov.
 Find og identificer max / min værdi for hver dag med Kutools til Excel
Find og identificer max / min værdi for hver dag med Kutools til Excel
Men med ovenstående formelmetode kan du ikke identificere, hvor den maksimale værdi er for hver dag. Vær afslappet, den Kutools til Excel's Vælg celler med maks. Og min. Værdi hjælpeprogram kan hjælpe dig med at finde og vælge max- eller min-værdierne i hver kolonne eller hver række.
Efter gratis installation Kutools til Excel, gør venligst som nedenfor:
1. Vælg alle de data, du ønsker at finde ud af max- eller min-værdien fra, og klik på Kutools > Type > Vælg celler med maks. Og min. Værdi. Se skærmbillede:
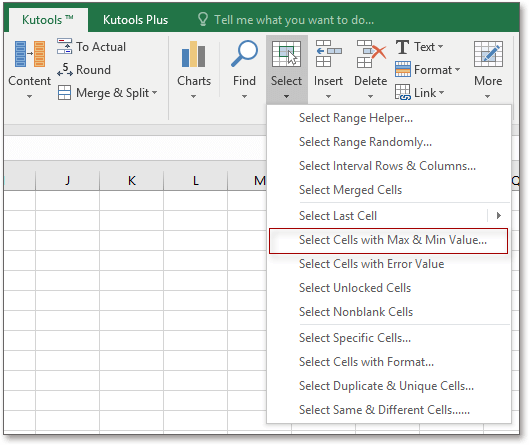
2. I poppedialogen skal du gøre som nedenstående operationer.
 |
1) Vælg den celletype, du vil finde maks eller min værdi fra i Kig ind liste, kan du finde den maksimale værdi i både formel- og værdiceller eller kun formelceller eller kun værdiceller; 2) Angiv for at finde ud af min. Værdi eller maks. Værdi i Gå til afsnit; 3) Hvis du vil finde den maksimale værdi baseret på hver kolonne, skal du kontrollere Hele kolonnen in Base afsnit; 4) For at finde ud af alle maksimale værdier skal du kontrollere Alle celler i Vælg sektion, hvis du bare har brug for at finde den første optrædende maksimumsværdi, skal du kontrollere Kun første celle. |
3. klik Ok, og der vises en dialogboks, der fortæller dig antallet af den valgte celle, skal du bare klikke OK for at lukke det. Nu er alle maksimale værdier i hver kolonne fundet ud og valgt. Se skærmbilleder:
 |
 |
Relative artikler:
- Hvordan finder man den største negative værdi (mindre end 0) i Excel?
- Hvordan finder man den mindste positive værdi (større end 0) i Excel?
Bedste kontorproduktivitetsværktøjer
Overlad dine Excel-færdigheder med Kutools til Excel, og oplev effektivitet som aldrig før. Kutools til Excel tilbyder over 300 avancerede funktioner for at øge produktiviteten og spare tid. Klik her for at få den funktion, du har mest brug for...

Fanen Office bringer en grænseflade til et kontor med Office, og gør dit arbejde meget lettere
- Aktiver redigering og læsning af faner i Word, Excel, PowerPoint, Publisher, Access, Visio og Project.
- Åbn og opret flere dokumenter i nye faner i det samme vindue snarere end i nye vinduer.
- Øger din produktivitet med 50 % og reducerer hundredvis af museklik for dig hver dag!
