Hvordan eksporteres / gemmes diagrammer som PDF-filer i Excel?
Når du har oprettet diagrammer i Excel, kan du gemme diagrammet som PDF til præsentationer, rapporter eller til andre formål. Så hvordan? Og hvad med at eksportere flere diagrammer og gemme i en PDF-fil? Denne artikel viser dig løsninger som nedenfor:
- Eksporter / gem et diagram som en separat PDF-fil i Excel
- Eksporter / gem flere diagrammer i en PDF-fil i Excel
Eksporter / gem et diagram som en separat PDF-fil i Excel
Denne metode taler om at eksportere eller gemme et diagram som en separat PDF-fil i Excel. Gør følgende:
1. Højreklik på det blanke område i et diagram, som du gemmer som en separat PDF-fil, og vælg Flyt diagram fra højreklikmenuen. Se skærmbillede:

2. Kontroller i dialogboksen Flyt diagram Nyt ark valgmulighed, og klik på knappen OK .

Bemærk: Som standard er det nye diagramark navngivet som diagram 1, diagram 2,…. Men du kan skrive et brugerdefineret diagramarknavn i feltet lige til Nyt ark mulighed. Se skærmbillede ovenfor:
3. Nu kommer du ind i det nye oprettede diagramark, klik venligst File (Felt) (eller Office-knap)> Gem som.
4. I dialogboksen Åbn Gem som skal du angive en destinationsmappe til at gemme PDF-filen. Vælg PDF (* .pdf) fra Filtype rullelisten, og klik på Gem knap. Se skærmbillede:

Indtil videre er det angivne diagram allerede eksporteret og gemt som en separat PDF-fil.
Bemærk: Denne metode flytter det angivne diagram fra det originale ark til et nyt oprettet diagramark.
Batch gemme flere diagrammer som JPEG / PNG / TIF / GIF-billeder i Excel
Kutools til Excel Eksporter grafik hjælpeprogram kan hjælpe Excel-brugere med hurtigt at eksportere og gemme al grafik (inklusive billeder, figurer og diagrammer) som billeder. Og eksporteret grafik kan gemmes i så mange formater som JPEG, GIF, TIF eller PNG.
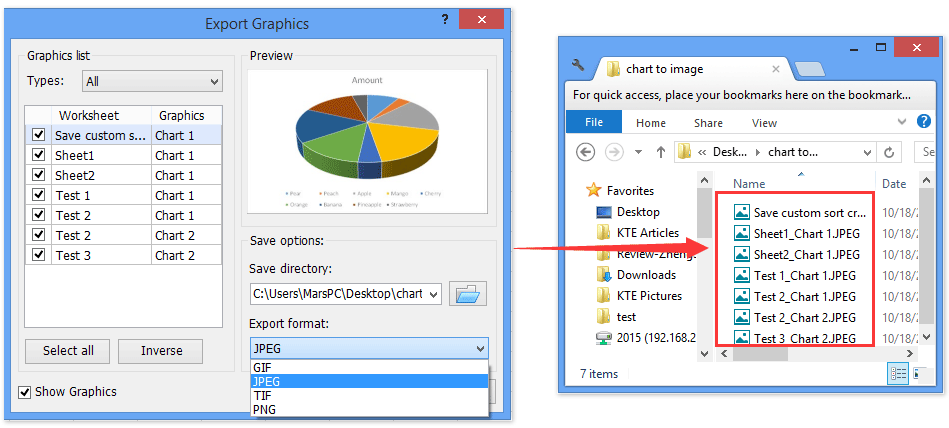
Eksporter / gem flere diagrammer i en PDF-fil i Excel
Nogle gange kan det være nødvendigt at eksportere og gemme flere diagrammer fra en projektmappe. Denne metode viser dig, hvordan du gemmer flere diagrammer i en PDF-fil i Excel.
1. Højreklik på det blanke område i et diagram, og vælg Flyt diagram fra højreklikmenuen.

2. Kontroller i dialogboksen Flyt diagram Nyt ark valgmulighed, og klik på knappen OK .

3. Gentag trin 1 og trin 2 for at flytte andre diagrammer til nye diagramark.
4. Vælg disse nyoprettede diagramark samtidigt på fanebladet Arkfane. Se skærmbillede:

Noter:
(1) Hvis du vil vælge flere tilstødende diagramark i fanebladet Ark, skal du holde Flytte tast og klik på det første diagramark og det sidste kortark;
(2) Hvis du vil vælge flere ikke-tilstødende diagramark i fanebladet Ark, skal du holde Ctrl tast, og klik på hvert diagramark en efter en.
5. Klik File (Felt) (eller Office-knap)> Gem somog derefter i dialogboksen Åbn Gem som, angiv destinationsmappen, der skal gemmes din PDF-fil, vælg PDF (* .pdf) fra Filtype rullelisten, og klik på Gem .

Indtil videre er disse diagrammer eksporteret og gemt i en PDF-fil, og hvert diagram forbliver på en separat side.
Bedste kontorproduktivitetsværktøjer
Overlad dine Excel-færdigheder med Kutools til Excel, og oplev effektivitet som aldrig før. Kutools til Excel tilbyder over 300 avancerede funktioner for at øge produktiviteten og spare tid. Klik her for at få den funktion, du har mest brug for...

Fanen Office bringer en grænseflade til et kontor med Office, og gør dit arbejde meget lettere
- Aktiver redigering og læsning af faner i Word, Excel, PowerPoint, Publisher, Access, Visio og Project.
- Åbn og opret flere dokumenter i nye faner i det samme vindue snarere end i nye vinduer.
- Øger din produktivitet med 50 % og reducerer hundredvis af museklik for dig hver dag!
