Hvordan vises tid med millisekunder i Excel?
For eksempel indeholder en registreret tid millisekunder, såsom 10: 33: 50.235. Når jeg skriver denne gang i en celle i Excel, vises tiden som 33: 50.2. Efter ændring til tidsformatet vises klokken 10:33:50 med millisekunder forsvundet. Er der nogen måde at vise tid normalt med resterende millisekunder i Excel? Ja, den følgende metode hjælper dig med at løse det let.
Vis tid med millisekunder efter Format celler funktion i Excel
Vis tid med millisekunder efter Format celler funktion i Excel
Denne metode fører dig gennem oprettelse af et brugerdefineret tidsformat for at vise tid med millisekunder i Excel. Gør som følger:
1. Vælg de tidsceller, som du vil vise tid med millisekunder, højreklik og vælg formater celler fra højreklikmenuen. Se skærmbillede:

2. Gå til dialogboksen Formatér celler nummer Klik på for at fremhæve Tilpasset i Boligtype i feltet, og skriv derefter formatkoden tt: mm: ss.000 ind i Type boks.

3. Klik på OK knap. Derefter vil du se millisekunder vises med tiden som vist nedenstående skærmbillede:

Tip: Gem den formaterede tid som automatisk tekstindtastning, og genbrug dens formatering i fremtiden nemt
Normalt kan vi anvende brugerdefineret format til celler ved at tilføje brugerdefineret formatkode i dialogboksen Formatér celle i Excel. Denne kode til brugerdefineret format gemmes dog kun i denne projektmappe, og vi kan ikke anvende det brugerdefinerede format i andre projektmapper direkte. Kutools til Excel Autotekst hjælpeprogram gør det muligt for os at gemme en formateret data / celle som en automatisk tekstindtastning, så vi direkte kan kopiere dens brugerdefinerede format til andre områder af arbejdsbøger.
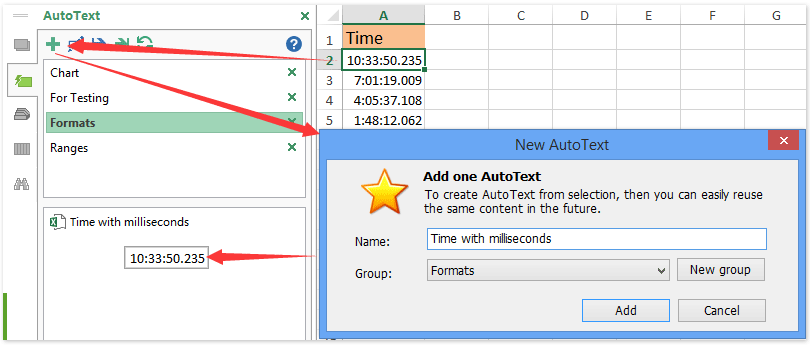
Demo: Vis tid med millisekunder i Excel
Relaterede artikler:
Bedste kontorproduktivitetsværktøjer
Overlad dine Excel-færdigheder med Kutools til Excel, og oplev effektivitet som aldrig før. Kutools til Excel tilbyder over 300 avancerede funktioner for at øge produktiviteten og spare tid. Klik her for at få den funktion, du har mest brug for...

Fanen Office bringer en grænseflade til et kontor med Office, og gør dit arbejde meget lettere
- Aktiver redigering og læsning af faner i Word, Excel, PowerPoint, Publisher, Access, Visio og Project.
- Åbn og opret flere dokumenter i nye faner i det samme vindue snarere end i nye vinduer.
- Øger din produktivitet med 50 % og reducerer hundredvis af museklik for dig hver dag!
