Hvordan kan jeg nemt kopiere og indsætte rækkevidde eller diagram som billede i Excel?
I nogle tilfælde vil du kopiere og indsætte et område eller en tegnet som billede, så det kun kan vise dataene, men ikke kan redigeres. I denne vejledning fortæller jeg dig metoderne til let at kopiere og indsætte rækkevidde eller char som billede i Excel.

Kopier og indsæt interval eller kort som billede med funktionen Kopier som billede
Kopier og indsæt rækkevidde eller diagram som billede med Kutools til Excel ![]()
Eksporter alle diagrammer som gif / tif / jpeg / png med Kutools til Excel ![]()
Eksporter rækkevidde som billede med Kutools til Excel ![]()
 Kopier og indsæt interval eller kort som billede med funktionen Kopier som billede
Kopier og indsæt interval eller kort som billede med funktionen Kopier som billede
I Excel kan du bruge funktionen Kopier som billede til hurtigt at kopiere og indsætte interval eller diagram.
1. Vælg det område eller det diagram, du vil kopiere og indsætte som billede, og klik derefter på Home > Kopi > Kopier som billede. Se skærmbillede:

2. I åbningen Kopier billede i dialogboksen, skal du angive indstillingerne baseret på dine behov og klikke på OK .

3. Vælg et sted for at indsætte billedet, og tryk på Ctrl + V for at indsætte billedet.

Bemærk: Denne metode fungerer ikke i Excel 2007.
 Kopier og indsæt rækkevidde eller diagram som billede med Kutools til Excel
Kopier og indsæt rækkevidde eller diagram som billede med Kutools til Excel
Hvis du har Kutools til Excel, kan du gemme området eller diagrammet som automatisk tekstindtastning og derefter til enhver tid indsætte området eller diagrammet som billede, hvis du har brug for det.
| Kutools til Excel, med mere end 300 praktiske funktioner, der gør dine job lettere. |
1. klik Kutools > indsatte > Ressourcebibliotek. Se skærmbillede:

2. Det Ressourcebibliotek ruden vises, og vælg det område, du vil føje til ressourcebiblioteket, og klik derefter på  . Se skærmbillede:
. Se skærmbillede:
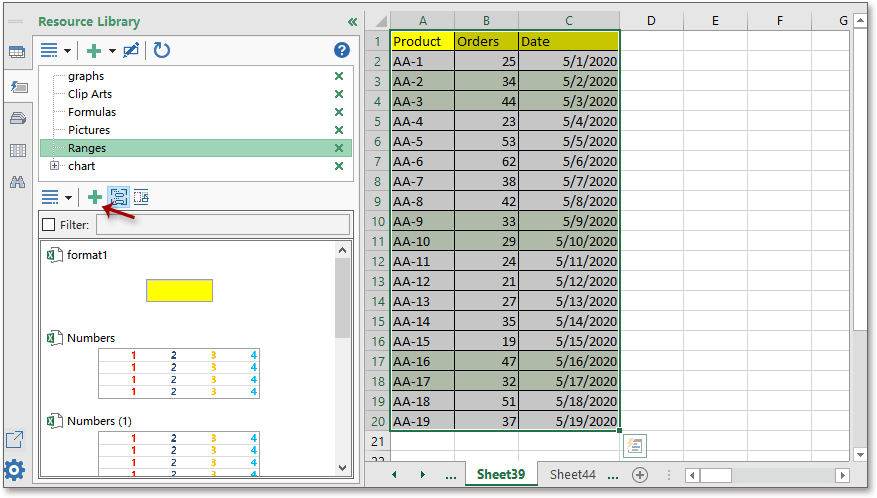
3. Angiv derefter et navn til dette nye element, og vælg derefter en gruppe, du vil føje til. Se skærmbillede:

4. klik Tilføj at færdiggøre.
Når du har brug for at indsætte dette interval som billede, skal du bare vælge en celle, der finder billedet og derefter aktivere Ressourcebibliotek ruden, og find området, klik derefter på ud for området, og klik Indsæt som > Billede (EMF).

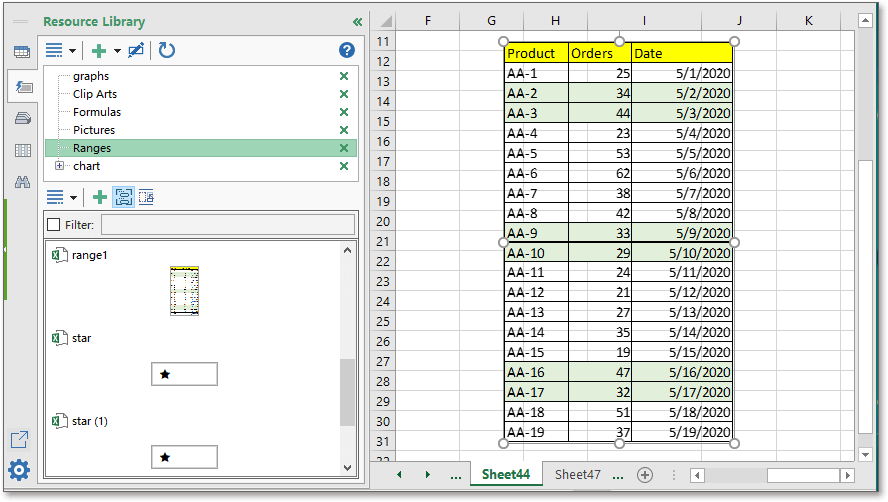
 Eksporter alle diagrammer som gif / tif / jpeg / png med Kutools til Excel
Eksporter alle diagrammer som gif / tif / jpeg / png med Kutools til Excel
Hvis du har Kutools til Excel, kan du også eksportere alle diagrammer i en projektmappe som gif-, tif-, png- eller jpeg-billeder til en bestemt mappe.
Efter gratis installation Kutools til Excel, gør venligst som nedenfor:
1. Aktivér den projektmappe, du vil eksportere diagrammerne, og klik på Kutools Plus > Import Eksport > Eksporter grafik. Se skærmbillede:

2. I den poppede dialog ud,
1) Vælg den grafiske type, du vil eksportere fra Typer rulleliste
2) Vælg derefter et bibliotek, hvor grafikken skal placeres;
3) Vælg det billedformat, du ønsker fra Eksporter format drop down liste.
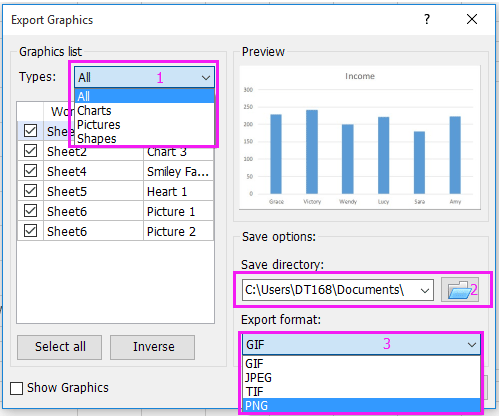
3. Klik på Ok knap. En dialog vises for at fortælle dig, hvor mange billeder der er blevet eksporteret med succes.

4. klik OK for at lukke det og gå til det bibliotek, du angiver for at se de eksporterede billeder.
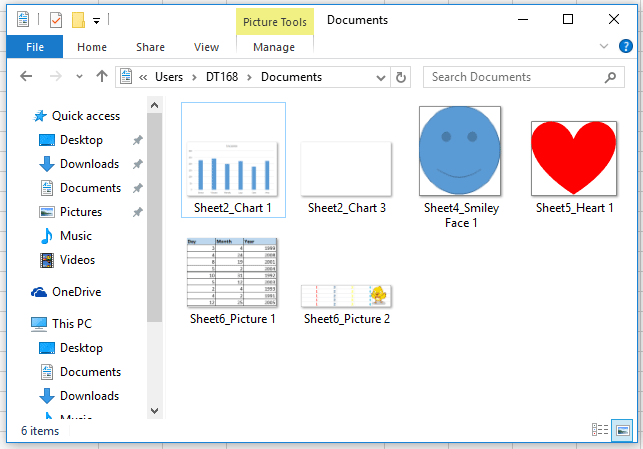
 Eksporter rækkevidde som billede med Kutools til Excel
Eksporter rækkevidde som billede med Kutools til Excel
Med Kutools til Excel, Kan du bruge Eksporter rækkevidde som grafisk værktøj til at eksportere et interval som png / tif / jpeg / gif-billede.
Efter gratis installation Kutools til Excel, gør venligst som nedenfor:
1. Vælg et område, du vil eksportere som billede, og klik på Kutools Plus > Import Eksport > Eksporter rækkevidde som grafisk. Se skærmbillede:
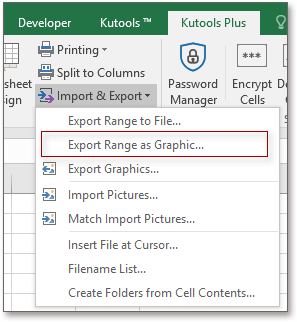
2. i Eksporter rækkevidde som grafisk i dialogboksen, vælg den ønskede gemmappe, og vælg derefter det ønskede billedformat fra Eksporter format drop down liste.
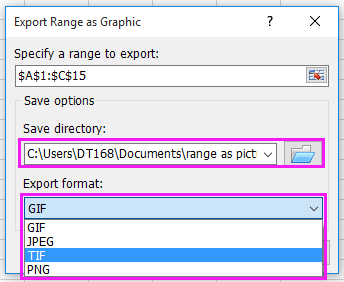
3. klik Ok, og der vises en anden dialogboks for at navngive området, som standard er det navngivet baseret på områdereferencen.
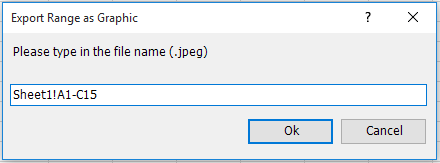
4. klik Ok, og der vises en dialogboks, der minder dig om, at området er blevet eksporteret med succes. Luk det bare. Og du kan gå til biblioteket for at finde rækkebilledet.

Du kan være interesseret i:
- Hvordan gemmes hvert ark i en projektmappe som separat PDF i Excel?
- Hvordan gemmes kun figurer som billeder (jpg / gif / tif / png) i Excel?
- Hvordan farves duplikatværdier eller duplikerede rækker i Excel?
Bedste kontorproduktivitetsværktøjer
Overlad dine Excel-færdigheder med Kutools til Excel, og oplev effektivitet som aldrig før. Kutools til Excel tilbyder over 300 avancerede funktioner for at øge produktiviteten og spare tid. Klik her for at få den funktion, du har mest brug for...

Fanen Office bringer en grænseflade til et kontor med Office, og gør dit arbejde meget lettere
- Aktiver redigering og læsning af faner i Word, Excel, PowerPoint, Publisher, Access, Visio og Project.
- Åbn og opret flere dokumenter i nye faner i det samme vindue snarere end i nye vinduer.
- Øger din produktivitet med 50 % og reducerer hundredvis af museklik for dig hver dag!
