Hvordan opdeles dato hurtigt i separat dag, måned og år i Excel?
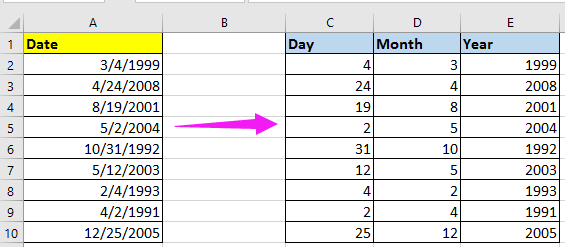
Opdel dato i tre kolonner - dag, måned og år med formler
Opdel dato i tre kolonner - dag, måned og år med Tekst til kolonne
Del hurtigt dato til dag måned år med Kutools til Excel
Konverter dato til kun måned og år eller kun måned og dag med Kutools til Excel
Opdel dato i tre kolonner - dag, måned og år med formler
I Excel kan du bruge nedenstående enkle formler til kun at udtrække dag, måned eller år fra en datacelle.
1. Vælg en celle, for eksempel C2, skriv denne formel = DAG (A2), tryk på Indtast, dagen for referencecellen ekstraheres.
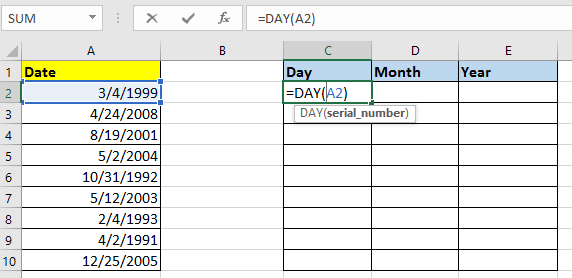
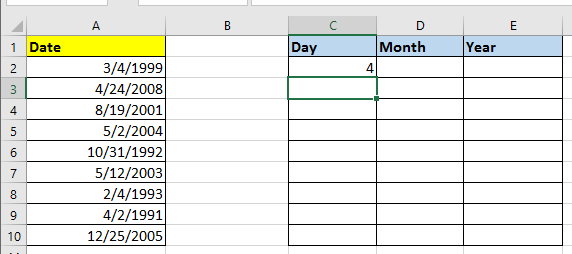
2. Og gå til næste celle, for eksempel D2, skriv denne formel = MÅNED (A2), tryk på Indtast for kun at udtrække måneden fra referencecellen.
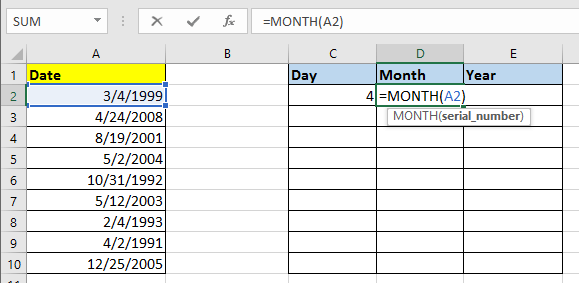
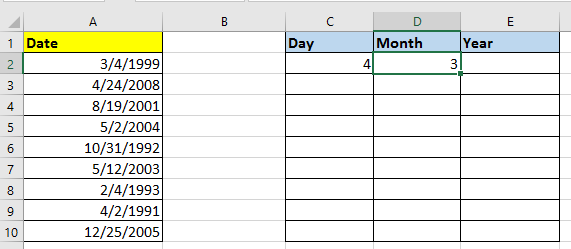
3. Klik på den næste celle, E2, skriv denne formel = ÅR (A2), og tryk på Indtast nøgle, året for referencecellen ekstraheres.
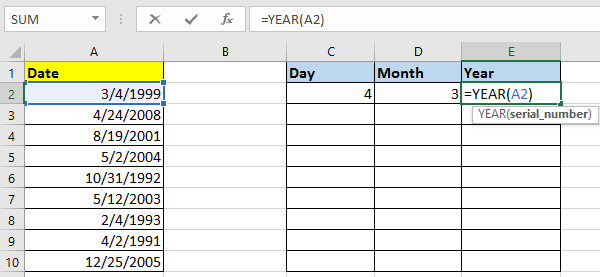
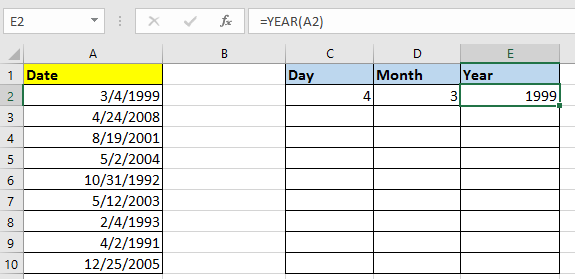
4. Vælg derefter dag-, måned- og årcellerne, i dette tilfælde C2: E2, og træk håndtaget til automatisk udfyldning ned for at udfylde formlerne til de celler, du har brug for. Se skærmbillede:

Tip: I ovenstående formler er A2 den datacelle, du vil opdele for at adskille dag, måned og år.
Del hurtigt en celle i kolonner eller rækker baseret på afgrænser
|
| I Excel er det kedeligt med guiden trin for trin at opdele en celle i kolonner. Men med Kutools til Excel's Opdel celler værktøj, du kan: 1, konvertere en celle til kolonner eller rækker baseret på afgrænser; 2, konverter streng til tekst og nummer; 3, konverter streng baseret på specifik bredde med klik. Klik for fuld 30 dages gratis prøveperiode! |
 |
| Kutools til Excel: med mere end 300 praktiske Excel-tilføjelsesprogrammer, gratis at prøve uden begrænsning på 30 dage. |
Opdel dato i tre kolonner: dag, måned og år med tekst til kolonne
I Excel kan du også bruge Tekst til kolonne-funktionen til at opdele en kolonnedato til tre kolonner med dag, måned og år.
1. Vælg datakolonnen ekskl. Overskrift, medmindre den ikke har nogen overskrift, og klik på data > Tekst til kolonner. Se skærmbillede:

2. Kontrollere afgrænset valgmulighed i Konverter tekst til kolonneguiden - Trin 1 af 3, se skærmbillede:
3. klik Næste> at tage til Trin 2 af 3, og tjek Andet indstilling kun i afgrænsere sektion, og skriv afgrænseren / ind i den næste tekstboks. Se skærmbillede:

4. Fortsæt med at klikke Næste> at gå til Trin 3 af 3, og klik for at vælge en celle, der skal output de splitdata.

5. klik Finish, og datakolonnen er opdelt i tre kolonner med dag, måned og år.
Del hurtigt dato til dag måned år med Kutools til Excel
Hvis du har Kutools til Excel, kun 3 trin, kan du hurtigt opdele dataceller i dag, måned og år i separat celle med dens Opdel celler nytte.
| Kutools til Excel, med mere end 300 praktiske funktioner, der gør dine job lettere. | ||
Efter installation Kutools til Excel, gør venligst som nedenfor:(Gratis download Kutools til Excel nu!)
1. Vælg de datoer, du vil opdele, klik på Kutools > tekst > Opdel celler.
2. i Opdel celler dialog, tjek Opdel til kolonner afkrydsningsfelt, og marker derefter Andet in Opdel ved sektion, type / ind i den næste tekstboks.
3. klik Ok og for at vælge en celle, der skal placere de delte data, skal du klikke på OK.
Nu er datoerne opdelt i dag, måned og år.
Tip: Hvis du vil opdele datoen i rækkefølgen af dag, måned, år, kan du først formatere cellerne som dd / mm / åååå og derefter anvende splitceller-hjælpeprogrammet.
Konverter dato til kun måned og år eller kun måned og dag med Kutools til Excel
I andre tilfælde, hvis du hvad du kun skal konvertere til måned og år eller til måned og år som vist nedenstående skærmbilleder, kan du bruge Kutools til Excel's Anvend dato Formattering værktøj til hurtigt at håndtere dette job.


Efter installation Kutools til Excel, gør venligst som nedenfor:(Gratis download Kutools til Excel nu!)
1. Vælg den nødvendige dato for konvertering, og klik på Kutools > dannet > Anvend datoformatering. Se skærmbillede:

2. Derefter i Anvend datoformatering dialog, vælg 03/2001 for kun at konvertere dato til måned og år og vælge 3/14 for kun at konvertere dato til måned og dag, og du kan få vist resultaterne i Eksempel rude. Se skærmbillede:

3. klik Ok or Indløs, og datoerne konverteres alle til det datoformat, du har brug for.
Konverter dato til mm / åååå eller mm / dd
Du kan være interesseret i
- Hvordan oprettes en månedlig / årlig kalender i Excel?
- Hvordan tilføjes hurtigt timer / minutter / sekund til dato og klokkeslæt i Excel?
- Hvordan genereres tilfældig hverdags- eller weekenddato i Excel?
Bedste kontorproduktivitetsværktøjer
Overlad dine Excel-færdigheder med Kutools til Excel, og oplev effektivitet som aldrig før. Kutools til Excel tilbyder over 300 avancerede funktioner for at øge produktiviteten og spare tid. Klik her for at få den funktion, du har mest brug for...

Fanen Office bringer en grænseflade til et kontor med Office, og gør dit arbejde meget lettere
- Aktiver redigering og læsning af faner i Word, Excel, PowerPoint, Publisher, Access, Visio og Project.
- Åbn og opret flere dokumenter i nye faner i det samme vindue snarere end i nye vinduer.
- Øger din produktivitet med 50 % og reducerer hundredvis af museklik for dig hver dag!
